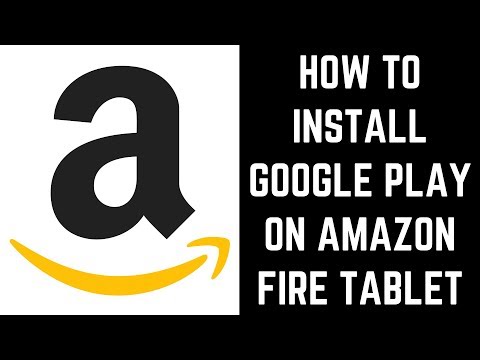Amazon har sin egen appbutikk forhånds nedlastet på alle enhetene sine, inkludert Fire Tablets, men appene i den er svært begrensede. Fire OS kjører imidlertid på en modifisert versjon av Android, så det er mulig å laste ned filer til Google Play Store og installere Play Store på enheten din. Alt du trenger er en Amazon Fire -nettbrett, en Google -konto og de fire nødvendige APK -filene.
Trinn
Del 1 av 4: Kontrollere innstillingene

Trinn 1. Naviger til innstillingsappen på Brann -nettbrettet
Trekk ned varslingslinjen og trykk på tannhjulikonet.

Trinn 2. Klikk på "Enhetsalternativer"
Dette finner du nederst på siden.

Trinn 3. Kontroller at enheten er oppdatert
Klikk på "Systemoppdateringer" og kontroller at enheten er oppdatert til den nyeste versjonen.
Hvis enheten din ikke er oppdatert, må du oppdatere den

Trinn 4. Finn "Enhetsmodell"
Dette vil inneholde modellen og generasjonen av enheten din. Vær oppmerksom på dette, ettersom filene du installerer avhenger av din versjon av Fire OS.

Trinn 5. Gå tilbake til hovedmenyen Innstillinger
Klikk på tilbake -pilen øverst til venstre på skjermen. Du kommer tilbake til hovedmenyen Innstillinger.

Trinn 6. Klikk på kategorien "Personvern og sikkerhet"
Den finner du på midten av siden.

Trinn 7. Aktiver "Apper fra ukjente kilder"
Bla til delen "Avansert". Trykk på glidebryteren ved siden av "Apper fra ukjente kilder" for å veksle innstillingen.
Du vil få en advarsel om installering av apper fra ukjente kilder. Trykk på OK
Del 2 av 4: Last ned filene

Trinn 1. Bestem hvilken versjon av filene du trenger
Det er to versjoner av de nødvendige filene: 64-biters versjoner og 32-biters versjoner. Hvilken versjon du vil laste ned, avhenger av din versjon av Fire OS.
- Last ned 64-biters filene hvis du bruker Fire OS 6 eller nyere.
- Last ned 32-biters filene hvis du bruker Fire OS 5 eller tidligere.

Trinn 2. Last ned Google Account Manager -filen
Velg den riktige versjonen for nettbrettet ditt, og klikk på den røde DOWNLOAD APK -knappen.
- Last ned 64-biters versjon på https://www.apkmirror.com/apk/google-inc/google-account-manager/google-account-manager-7-1-2-release/google-account-manager-7 -1-2-android-apk-nedlasting/.
- Last ned 32-biters versjon på https://www.apkmirror.com/apk/google-inc/google-account-manager/google-account-manager-5-1-1743759-release/google-account-manager-5 -1-1743759-android-apk-nedlasting/
-
Ikke installer filen ennå.
La den ligge i varslingsbrettet.

Trinn 3. Last ned Google Services Framework -filen
Denne filen er den samme, uavhengig av din versjon av Fire OS.
- Åpne https://www.apkmirror.com/apk/google-inc/google-services-framework/google-services-framework-5-1-1743759-release/google-services-framework-5-1-1743759-android -apk-download/ i en nettleser.
-
Klikk på den røde DOWNLOAD APK -knappen for å laste ned filen. Ikke installer filen ennå.

Installer Google Play -butikken på et Amazon Fire trinn 11 Trinn 4. Last ned Google Play Services -filen
Velg den riktige versjonen for nettbrettet, og klikk på den røde DOWNLOAD APK -knappen. Ikke installer filen ennå.
- Last ned 64-biters versjon på https://www.apkmirror.com/apk/google-inc/google-play-services/google-play-services-20-18-17-release/google-play-services-20 -18-17-040400-311416286-android-apk-nedlasting/
- Last ned 32-biters versjon på https://www.apkmirror.com/apk/google-inc/google-play-services/google-play-services-20-18-17-release/google-play-services-20 -18-17-020300-311416286-android-apk-nedlasting/

Installer Google Play -butikken på et Amazon Fire trinn 12 Trinn 5. Last ned Google Play Store -filen
Denne filen er den samme, uavhengig av din versjon av Fire OS. Ikke installer filen ennå.
- Åpne
- Finn filen med den siste datoen. (Du må kanskje rulle for å finne den.)
- Trykk på pil ned ved siden av datoen for å laste ned filen.
Del 3 av 4: Installere filene

Installer Google Play -butikken på et Amazon Fire trinn 13 Trinn 1. Åpne varslingslinjen for å avsløre de nedlastede filene
Ikke åpne noen av appene etter installering - bare klikk "Ferdig" og last ned den neste.
Hvis du får en feil, har du mest sannsynlig lastet ned feil fil for enheten din

Installer Google Play -butikken på et Amazon Fire trinn 14 Trinn 2. Installer først Google Account Manager
- Finn filen i varslingsfeltet. (Hvis det var den første du lastet ned, burde den være den siste på listen.)
- Klikk på filen.
- Klikk Neste.
- Klikk på Installer.

Installer Google Play -butikken på et Amazon Fire trinn 15 Trinn 3. Installer Google Services Framework
Det vil være den nest siste i nedlastingsvarslene. Bare klikk på den og klikk "Neste" i det følgende vinduet og deretter "Installer".
- Finn filen i varslingsfeltet. (Hvis det var den andre du lastet ned, burde den være den tredje på listen.)
- Klikk på filen.
- Klikk Neste.
- Klikk på Installer.

Installer Google Play -butikken på et Amazon Fire trinn 16 Trinn 4. Installer Google Play Services
Denne nedlastingen kan ta en stund; ikke avslutt nedlastingen eller slå av enheten.
- Finn filen i varslingsfeltet. (Hvis det var den tredje du lastet ned, burde den være den andre på listen.)
- Klikk på filen.
- Klikk Neste.
- Klikk på Installer.

Installer Google Play -butikken på en Amazon Fire trinn 17 Trinn 5. Installer Google Play Store sist
Denne nedlastingen kan ta en stund; ikke avslutt nedlastingen eller slå av enheten.
- Finn filen i varslingsfeltet. (Hvis det var den siste du lastet ned, bør den være den første på listen.)
- Klikk på filen.
- Klikk Neste.
- Klikk på Installer.

Installer Google Play -butikken på et Amazon Fire -trinn 18 Trinn 6. Start enheten på nytt
Når alle filene er installert, starter du enheten på nytt.
Del 4 av 4: Logge på Google Play Butikk

Installer Google Play -butikken på et Amazon Fire trinn 19 Trinn 1. Åpne den nylig installerte "Play Store" fra applisten din

Installer Google Play -butikken på et Amazon Fire trinn 20 Trinn 2. Logg deg på Google -kontoen din
Hvis du vil opprette en ny konto, trykker du på "Opprett konto" nederst til venstre

Installer Google Play -butikken på et Amazon Fire -trinn 21 Trinn 3. Skriv inn alle nødvendige legitimasjoner og følg instruksjonene

Installer Google Play -butikken på et Amazon Fire trinn 22 Trinn 4. Bruk Google Play Butikk etter ønske
Etter at du har logget deg på, blir du brakt til Google Play Butikk, hvor du kan installere alle appene du ønsker.