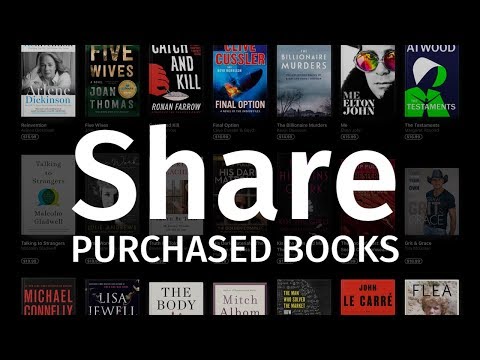Denne wikiHow lærer deg hvordan du bruker iPad til å dele e-bøker (hvis DRM lar deg gjøre det) eller lenker til bøker slik at andre kan laste dem ned.
Trinn
Metode 1 av 4: Bruke iBooks -appen

Trinn 1. Åpne iBooks -appen
Det er en oransje app med et hvitt åpent bokikon.

Trinn 2. Trykk på en bok
Velg e-boken eller PDF-filen du vil dele.

Trinn 3. Trykk på ⋮ ≡
Det er i øvre venstre hjørne av skjermen.
På noen PDF -filer vil ikke denne knappen vises

Trinn 4. Trykk på Del -knappen
Det er firkantet ikon med en pil oppover. Avhengig av publikasjonstypen vil den være i enten øvre høyre eller øvre venstre hjørne av skjermen.

Trinn 5. Velg hvordan du vil dele boken
Du må kanskje rulle til venstre for å se alle alternativene, for eksempel e -post, tekst, AirDrop eller sosiale medier. Trykk på en knapp for å velge en metode.
- Mottakere vil motta en lenke til kjøpte e-bøker i iTunes Store.
- Mottakerne vil motta hele PDF -filer. E -post er den mest effektive måten å dele en PDF -fil på.

Trinn 6. Del boken
Metode 2 av 4: Bruke Apple Family Sharing

Trinn 1. Åpne iBooks -appen
Det er en oransje app med et hvitt åpent bokikon.
Du må ha et Apple Family Sharing -medlemskap for å bruke denne metoden

Trinn 2. Trykk på Kjøpt
Det er i nedre høyre hjørne av skjermen.

Trinn 3. Trykk på et navn
Medlem av din familiedelingsplan vises på venstre side av skjermen. Trykk på navnet på et familiemedlem for å bla gjennom bøkene de kjøpte.
Trykk på Bøker under "Mine kjøp" for å se bøker du har kjøpt.

Trinn 4. Trykk på Bøker
Det er på venstre side av skjermen.
Trykk på Lydbøker for å se lydbøkene de har kjøpt.

Trinn 5. Trykk på nedlastingsknappen
For å laste ned en bok til iPad, trykker du på skyikonet med en pil nedover ved siden av boken du vil lese.
Metode 3 av 4: Bruke Kindle -appen

Trinn 1. Åpne Kindle -appen
Det er en blå app med silhuetten til en leser og ordet " tenne"på den.
Hvis du ikke har Kindle, kan du søke etter og laste den ned fra App Store

Trinn 2. Trykk på en bok
Velg e-boken eller PDF-filen du vil dele.

Trinn 3. Trykk på toppen av siden, nær kanten av skjermen
Dette viser verktøylinjer øverst og nederst på skjermen.

Trinn 4. Trykk på Del -knappen
Det er firkantet ikon med en pil oppover i øvre høyre hjørne av skjermen.

Trinn 5. Velg hvordan du vil dele boken
Du må kanskje rulle til venstre for å se alle alternativene, for eksempel e -post, tekst, AirDrop eller sosiale medier. Trykk på en knapp for å velge en metode.

Trinn 6. Del boken
Metode 4 av 4: Bruke Amazon -appen

Trinn 1. Åpne Amazon -appen
Det er en hvit app med en handlevogn og ordet " amazon"på den.
Hvis du ikke har Amazon, kan du søke etter og laste det ned fra App Store

Trinn 2. Trykk på bestillingene dine
Det er nederst til høyre på skjermen.
Hvis du blir bedt om det, skriver du inn e -postadressen og passordet som er knyttet til Amazon -kontoen din, eller trykker på Hjem -knappen hvis Touch ID er aktivert

Trinn 3. Trykk på Kontoinnstillinger
Det er øverst i midten av skjermen.

Trinn 4. Trykk på Innhold og enheter
Det er på venstre side av skjermen.

Trinn 5. Trykk på innholdet ditt
Det er en fane øverst til venstre på skjermen.

Trinn 6. Sjekk boken du vil dele
Avmerkingsboksen ligger til venstre for tittelen i "Velg" -kolonnen.

Trinn 7. Trykk på…
Det er til venstre for tittelen i «Handlinger» -kolonnen. En dialogboks åpnes.

Trinn 8. Trykk på Lån denne tittelen
Det er en lenke nær bunnen av dialogboksen.
Hvis du ikke ser denne lenken, er tittelen du valgte ikke kvalifisert for utlån

Trinn 9. Skriv inn mottakerens e -postadresse
Hvis du vil, kan du også skrive inn mottakerens navn og en melding

Trinn 10. Trykk på Send nå
Mottakeren vil motta en e -post og en lenke slik at de kan åpne boken i iPadens Kindle -app.