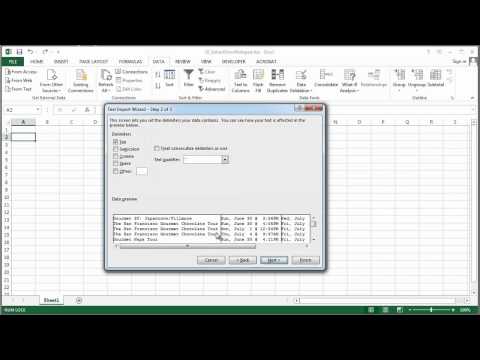Denne wikiHow lærer deg hvordan du avbeskytter et ark i en Microsoft Excel -arbeidsbok i Windows eller macOS. Hvis arket er beskyttet av et passord og du ikke er sikker på hva det er, kan du bruke Google Regneark eller et VBA -skript (i tidligere versjoner av Excel) for å fjerne beskyttelsen.
Hvis Excel -arbeidsboken din også er beskyttet og du ikke kan åpne den, artikkel Tilbakestill, fjern og gjenopprett passordet til Excel -filer vil hjelpe deg.
Trinn
Metode 1 av 4: Bruke Microsoft Excel

Trinn 1. Åpne arbeidsboken med et beskyttet ark i Microsoft Excel
Du kan vanligvis gjøre dette ved å dobbeltklikke på filnavnet på datamaskinen.

Trinn 2. Høyreklikk kategorien for det beskyttede arket
Hvert arks fane vises nederst i Excel. Det beskyttede arket har ofte et hengelåsikon i noen versjoner av Excel. Høyreklikk på fanen (eller låseikonet) for å åpne hurtigmenyen.
Hvis flere ark er beskyttet, må du fjerne beskyttelsen på hvert ark separat

Trinn 3. Klikk på Beskytt ark
Hvis arket ikke er passordbeskyttet, låses det opp umiddelbart. Hvis ikke, blir du bedt om å skrive inn et passord i et popup-vindu.

Trinn 4. Skriv inn passordet og klikk OK
Hvis passordet er riktig, blir arket ubeskyttet.
- Hvis du ikke kjenner passordet, kan du se Bruke Google Regneark -metoden. Denne metoden lar deg laste opp filen til Google Regneark, som fjerner alle beskyttelsene som er lagt til i Excel.
- Hvis du bruker Excel 2010 eller tidligere og foretrekker å ikke laste opp til Google Regneark, kan du se Bruke VBA -koden i Excel 2010 og tidligere metode.
Metode 2 av 4: Last opp til Google Regneark

Trinn 1. Gå til https://drive.google.com i en nettleser
Hvis du har en Google-konto, kan du bruke Google Sheets (en gratis online-app som ligner på Excel) for å fjerne beskyttelsen fra alle arkene i en arbeidsbok-selv om du ikke kjenner passordet.
- Hvis du ikke allerede er logget på Google-kontoen din, følger du instruksjonene på skjermen for å logge på nå.
- Se Hvordan lage en Google -konto hvis du ikke har en Google -konto.

Trinn 2. Klikk på + Ny
Det er øverst til venstre på siden.

Trinn 3. Klikk Filopplasting
Dette åpner datamaskinens åpne panel.

Trinn 4. Velg Excel -filen du vil redigere, og klikk på Åpne
Dette laster opp filen til Google Disk.

Trinn 5. Dobbeltklikk på Excel-filen i Google Disk
Du må sannsynligvis rulle ned for å finne den. Dette åpner en forhåndsvisning av filen.

Trinn 6. Klikk på Åpne med -menyen
Det er øverst i forhåndsvisningen. En meny utvides.

Trinn 7. Klikk på Google Regneark
Nå som filen er åpen for redigering i Google Regneark, har eventuelle arkbeskyttelser som er lagt til i Excel blitt fjernet.

Trinn 8. Last ned filen på nytt til datamaskinen
Hvis du vil fortsette å jobbe med filen i Microsoft Excel i stedet for Google Sheets, kan du laste ned denne nylig ubeskyttede versjonen av arbeidsboken din ved å følge disse trinnene:
- Klikk på Fil -menyen øverst til venstre på arket.
- Klikk Last ned som.
- Klikk Microsoft Excel (.xlsx).
- Velg en mappe for å lagre filen. Hvis du vil beholde den opprinnelige versjonen av filen (den med et beskyttet ark) intakt, skriver du også inn et nytt navn for filen.
- Klikk Lagre for å laste ned filen.
Metode 3 av 4: Bruke en online -tjeneste

Trinn 1. Søk etter "passord finn online" og finn en online passordfjerningstjeneste

Trinn 2. Klikk på "Fjern beskyttelsen av filen"

Trinn 3. Klikk "Browse" og velg den beskyttede filen

Trinn 4. Velg alternativet "Fjern passord"

Trinn 5. Vent mens tjenesten fjerner passordet ditt

Trinn 6. Last ned den ubeskyttede filen hvis filen er liten

Trinn 7. Last ned en demofil hvis filen er stor
For å få hele filen må du skrive inn en lisensnøkkel.
Metode 4 av 4: Bruke VBA -kode i Excel 2010 og tidligere

Trinn 1. Åpne arbeidsboken som har et beskyttet ark i Excel
Du kan vanligvis gjøre dette ved å dobbeltklikke på filnavnet på datamaskinen. Excel -filer slutter vanligvis med filtypen.xls eller.xlsx.
- Bruk denne metoden hvis du allerede har prøvd å låse opp et ark, men har funnet ut at det er passordbeskyttet (og du ikke kjenner passordet).
- Denne metoden fungerer ikke i Excel 2013 eller nyere.

Trinn 2. Lagre filen på nytt i xls-formatet
Hvis filen du jobber med har utvidelsen ".xlsx" (vanlig hvis den ble opprettet eller redigert i nyere versjoner av Excel), kan du bare bruke denne metoden hvis du først konverterer den til Excel 97- 2003 (.xls) -format. Slik gjør du dette:
- Klikk på Fil -menyen øverst til høyre.
- Klikk Lagre som.
- Gå til mappen der du vil lagre filen.
- Plukke ut Excel 97-2003 (.xls) fra "Lagre som type" eller "Filformat" -menyen.
-
Klikk Lagre.
Følg instruksjonene på skjermen for å gjøre nødvendige konverteringer.

Trinn 3. Trykk Alt+F11 for å åpne Visual Basic Editor

Trinn 4. Høyreklikk på arbeidsbokens filnavn i "Prosjekt - VBAProject" -panelet
Det er øverst på venstre panel. Sørg for å høyreklikke på alternativet som inneholder filnavnet (slutter med ".xls"), som skal være øverst. En meny utvides.

Trinn 5. Klikk Sett inn på menyen
En annen meny utvides.

Trinn 6. Klikk på Modul
Dette setter inn en ny modul der du vil lime inn noen kode.
Trinn 7. Kopier koden
Merk koden som følger denne teksten, og trykk deretter Ctrl+C (PC) eller ⌘ Kommando+C for å kopiere den:
Sub PasswordBreaker () 'Bryter passordbeskyttelse av regnearket. Dim i As Integer, j As Integer, k As Integer Dim l As Integer, m As Integer, n As Integer Dim i1 As Integer, i2 As Integer, i3 As Integer Dim i4 As Integer, i5 As Integer, i6 As Integer On Error Fortsett Neste For i = 65 Til 66: For j = 65 Til 66: For k = 65 Til 66 For l = 65 Til 66: For m = 65 Til 66: For i1 = 65 Til 66 For i2 = 65 Til 66: For i3 = 65 Til 66: For i4 = 65 Til 66 For i5 = 65 Til 66: For i6 = 65 Til 66: For n = 32 Til 126 ActiveSheet. Beskytt Chr (i) & Chr (j) & Chr (k) & _ Chr (l) & Chr (m) & Chr (i1) & Chr (i2) & Chr (i3) & _ Chr (i4) & Chr (i5) & Chr (i6) & Chr (n) If ActiveSheet. ProtectContents = False Da er MsgBox "Passord" & Chr (i) & Chr (j) & _ Chr (k) & Chr (l) & Chr (m) & Chr (i1) & Chr (i2) & _ Chr (i3) & Chr (i4) & Chr (i5) & Chr (i6) & Chr (n) Avslutt Sub End Hvis Neste: Neste: Neste: Neste: Neste: Neste Neste: Neste: Neste: Neste: Neste: Neste End Sub

Trinn 8. Høyreklikk på den nye modulen og velg Lim inn
Den kopierte koden vises nå i modulvinduet.

Trinn 9. Trykk på F5 for å kjøre koden
Excel vil nå kjøre koden, som kan ta flere minutter. Når koden er ferdig kjørt, vises et nytt passord i et popup-vindu.
Det nye passordet vil være et tilfeldig antall "Som" i stedet for det opprinnelige passordet

Trinn 10. Klikk OK på passord-popup-vinduet
Et nytt passord vises, men du trenger ikke å skrive det ned. Klikk OK fjerner arkbeskyttelsen automatisk.