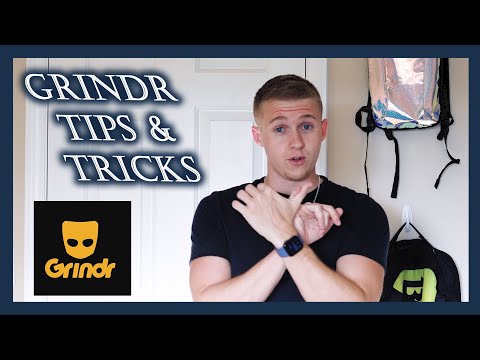Denne wikiHow lærer hvordan du legger til nye tastaturer på iPhone, iPad og iPod Touch, inkludert forskjellige språk og tastaturer fra tredjepartsutviklere som SwiftKey og Google.
Trinn
Del 1 av 3: Legge til et språk

Trinn 1. Åpne Innstillinger -menyen
Du kan gjøre dette ved å trykke på Innstillinger -appen på en av startskjermene. Det kan være i en mappe merket "Verktøy".

Trinn 2. Trykk på Generelt

Trinn 3. Rull ned og trykk på Tastatur

Trinn 4. Trykk på Tastatur

Trinn 5. Trykk på Legg til nytt tastatur

Trinn 6. Trykk på språket du vil legge til

Trinn 7. Trykk på det spesifikke tastaturet (hvis du får alternativet)
Noen språk vil ha flere alternativer for tastaturoppsett tilgjengelig.
Hvis du for eksempel trykker på "Engelsk (Japan)", får du mulighetene QWERTY, AZERTY og QWERTZ
Del 2 av 3: Legge til et tredjepartstastatur

Trinn 1. Åpne App Store
Du finner App Store -ikonet på en av startskjermene. Tredjeparts tastaturer som SwiftKey og Gboard må installeres fra App Store før de kan velges.

Trinn 2. Trykk på Utforsk -knappen
Du ser dette nederst på skjermen.

Trinn 3. Rull ned og trykk på Verktøy

Trinn 4. Trykk på Tastatur

Trinn 5. Bla gjennom noen av de populære tastaturene
Vær oppmerksom på at ikke alle tilgjengelige tastaturer vises her. Hvis du leter etter et bestemt tastatur og ikke finner det, trykker du på fanen Søk og søker etter det.

Trinn 6. Trykk på et tastatur du vil installere

Trinn 7. Trykk på Få og så Installere.

Trinn 8. Åpne Innstillinger -menyen etter installering
Gå tilbake til startskjermen og trykk på Innstillinger -appen for å åpne Innstillinger -menyen.

Trinn 9. Trykk på Generelt

Trinn 10. Rull ned og trykk på Tastatur

Trinn 11. Trykk på Tastatur

Trinn 12. Trykk på Legg til nytt tastatur

Trinn 13. Rull ned til Tredjeparts tastatur-delen

Trinn 14. Trykk på tastaturet du nettopp installerte fra App Store

Trinn 15. Trykk på det nylig lagt til tastaturet i listen

Trinn 16. Skyv glidebryteren Tillat full tilgang på
Dette gir tastaturet tilgang til skrivehistorikken din, som den trenger for å bruke prediktiv tekst.

Trinn 17. Trykk på Tillat for å bekrefte
Sørg for å stole på utvikleren før du aktiverer dette alternativet. Vanligvis bør du holde deg til tastaturer fra kjente og pålitelige selskaper som SwiftKey og Google.
Du trenger ikke å aktivere dette hvis du bare vil ha grunnleggende funksjonalitet fra tastaturet
Del 3 av 3: Velge ditt nye tastatur

Trinn 1. Åpne en app som bruker tastaturet
Dette kan være hvilken som helst app, for eksempel Meldinger eller Mail.

Trinn 2. Velg et tekstfelt slik at tastaturet vises
Tastaturet ditt må være på skjermen for å bytte til et nytt.

Trinn 3. Trykk og hold inne Globe -knappen
Du finner dette til venstre for mellomromstasten. Denne knappen vises bare hvis det er installert minst to tastaturer.

Trinn 4. Skyv fingeren til språket eller tastaturet du ønsker
Du får se en liste over tilgjengelige språk når du holder Globe -knappen inne. Tredjeparts tastaturer vil være nederst på listen.

Trinn 5. Slipp fingeren for å velge tastaturet
Tastaturet ditt endres for å matche språkets inndatametode, og prediktiv tekst endres til det valgte språket.