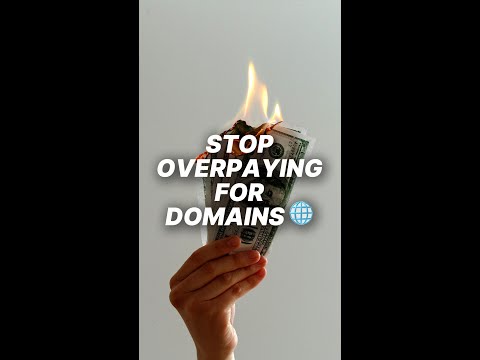Det er en rekke verktøy du kan bruke til å laste ned videoer fra internett. Noen nettsteder kan opprette nedlastningskoblinger for videoer fra strømningsnettsteder når du oppgir en URL. Programmer for nedlasting av videoer finnes for Android eller Windows, men du kan også bruke nettleserutvidelser slik at du aldri trenger å forlate nettleseren. De fleste apper for nedlasting av videoer for iOS blir raskt fjernet fra appbutikken, men du kan bruke en webnedlaster og bruke en filutforsker -app til å finne de nedlastede videoene. Til slutt kan du bruke BitTorrent -programvare til å laste ned videoer fra jevnaldrende.
Trinn
Metode 1 av 6: Nedlasting med SaveTheVideo (hvilken som helst plattform)

Trinn 1. Gå til SaveTheVideos nettsted
Åpne www.savethevideo.com i din foretrukne nettleser.

Trinn 2. Kopier og lim inn nettadressen til videoen du vil laste ned
Lim inn nettadressen i tekstfeltet under den øverste menylinjen på siden.
- Du kan se en liste over nettsteder som støttes for nedlasting på hovedsiden under "Støttede nettsteder".
- Nettsteder som er oppført i rødt, krever installasjon av nettleserutvidelsene TamperMonkey og KeepVid helper som er koblet til nettstedet. Mobillesere støtter ikke installasjon av utvidelser og kan ikke lastes ned fra disse nettstedene.

Trinn 3. Klikk på “DOWNLOAD VIDEO”
Dette er plassert til høyre for URL -tekstfeltet, og tar deg til en side med forskjellige nedlastingskoblinger.

Trinn 4. Klikk på en av formatkoblingene
Hver lenke vil vise videokvalitet og format. Noen formater kan bare være video eller lyd (og vil bli merket som sådan), så sørg for å sjekke før du starter nedlastingen.

Trinn 5. Last ned og åpne My Media (bare iOS)
Denne appen lar deg søke etter og se videofiler lastet ned fra nettleseren.
Metode 2 av 6: Bruke FVD (Android)

Trinn 1. Last ned og åpne FVD
Du kan kjøpe den fra Play Store
Denne appen støtter ikke lenger nedlasting fra YouTube på grunn av vilkårene for bruk

Trinn 2. Trykk på "Åpne nettleser"
Denne knappen ligger i midten av skjermen og åpner et nettleservindu inne i appen.

Trinn 3. Naviger til en video
Du kan bruke nettleseren i appen som alle andre nettlesere til å søke og besøke sider med videoer.

Trinn 4. Trykk på en video på siden
FVD tar deg til en lagret videoside.

Trinn 5. Skriv inn et filnavn (valgfritt)
Velg tekstfeltet øverst og skriv inn navnet du vil at filen skal lagres som.
FVD vil automatisk trekke et filnavn fra nettstedet, men disse vil noen ganger bare være lange strenger med tilsynelatende tilfeldige tegn eller tall

Trinn 6. Trykk på "Last ned"
Denne knappen er under filnavnet tekstfelt og vil laste ned filen til enheten din.

Trinn 7. Se videoen din
Du kan få tilgang til videoene dine direkte fra FVD ved å bruke filnettleseren i appen:
- Gå tilbake til hovedsiden til FVD.
- Trykk på "Meny". Dette ligger like over "Åpne nettleser" i midten av siden.
- "Mine videoer". En liste over nedlastinger vises.
- Trykk på en video for å spille.
- Du kan også laste ned en egen filutforsker -app hvis du ikke vil bruke FVD til å bla gjennom og se videoer.
Metode 3 av 6: Bruke Video Downloader Professional (Chrome)

Trinn 1. Gå til utvidelsessiden for Video Downloader Professional
Du må bruke Google Chrome for å installere denne utvidelsen.
Nettleserutvidelser støttes ikke på mobilversjonene av nettleseren

Trinn 2. Klikk på "Legg til i Chrome"
Hvis du bruker en annen nettleser enn Chrome, blir du bedt om å installere Chrome i stedet for denne knappen.

Trinn 3. Klikk på "Legg til utvidelse"
Dette vil vises i en liten popup etter et øyeblikk og installere utvidelsen.
Du må kanskje starte nettleseren på nytt for å fullføre installasjonen

Trinn 4. Gå til en side med videoer
Video Downloader Professional oppdager automatisk videoer på siden.

Trinn 5. Klikk på Video Downloader Professional -ikonet (grønn pil)
Dette ligger til høyre for adresselinjen i nettleseren din og åpner en meny.

Trinn 6. Klikk på en video i listen
Menyen som vises, viser alle de nedlastbare videoene på siden. Hvis du velger en video, blir den lagt til i nedlastingskøen.
Du kan se nedlastingene dine ved å trykke Ctrl+J eller åpne menyen (3 vertikale prikker) og velge "Nedlastinger"
Metode 4 av 6: Bruke Video DownloadHelper (Firefox)

Trinn 1. Gå til Video DownloadHelperpage i Firefox
Du kan også åpne Firefox-menyen (☰) og klikke "Add-Ons" for å søke etter "Video DownloadHelper".

Trinn 2. Klikk på "Legg til i Firefox"
En nedlastingslinje vises i øvre venstre hjørne.

Trinn 3. Klikk “Installer”
Du kan bli bedt om å starte nettleseren på nytt etter at du har installert.

Trinn 4. Gå til en side med videoer
Tillegget vil oppdage videoer på siden.

Trinn 5. Klikk på ikonet Video DownloadHelper (fargede prikker)
Dette vil være plassert i øvre høyre hjørne ved siden av adresselinjen og vil åpne en meny.

Trinn 6. Klikk på en video i listen
Menyen som vises, viser alle de nedlastbare videoene på siden. Hvis du velger en video, blir den lagt til i nedlastingskøen.
Du kan se nedlastingene dine ved å trykke Ctrl+J eller klikke på nedlastingsikonet (pil ned) i øvre høyre hjørne
Metode 5 av 6: Bruke Freemake Video Downloader (Windows)

Trinn 1. Gå til freemake -nettstedet

Trinn 2. Last ned og åpne Video Downloader
Klikk "Gratis nedlasting" og åpne programmet når installasjonen er fullført.

Trinn 3. Naviger til en video i nettleseren din

Trinn 4. Kopier nettadressen
Marker hele adressen og trykk Ctrl+C.

Trinn 5. Trykk på “Lim inn URL”
Denne knappen er i øvre høyre hjørne av Freemake VideoDownloader -vinduet. URL -adressen blir automatisk hentet fra utklippstavlen og åpner et vindu for nedlastingsalternativer.

Trinn 6. Velg et kvalitetsalternativ
Alternativene viser filtype, oppløsning og filstørrelse.
Filer som er kompatible med iOS -enheter, viser et epleikon ved siden av dem

Trinn 7. Velg et handlingsalternativ
Du kan velge å laste ned videofilen som den er eller velge et filformat du vil konvertere til.

Trinn 8. Klikk “
..”for å velge et lagringssted. Denne knappen ligger i den tredje delen til høyre og lar deg endre hvor videoene dine lastes ned til.

Trinn 9. Klikk “Last ned”
Videoen lastes ned med de valgte innstillingene til det valgte lagringsstedet.
Metode 6 av 6: Bruke BitTorrent (skrivebord)

Trinn 1. Last ned og installer Deluge
Deluge er en torrent -klient som fungerer på forskjellige plattformer, inkludert Mac, Windows og Linux.
Hvis du ikke liker Deluge, er det mange andre torrentklienter å velge mellom

Trinn 2. Finn en torrent -tracker
Sporere er nettsteder som har torrentfilene som brukes til å koble deg til andre mennesker som allerede har filvideoen. Noen nettsteder er spesialister på å søke gjennom torrent -trackere for å finne filene du leter etter.
Trackere er ikke vert for noen videofiler selv, og derfor trenger du torrent -klienten

Trinn 3. Last ned en torrent
Se etter en "Last ned torrent" -knapp på torrent -siden.
Sørg for at alle torrentene du laster ned har seeders. Seeders er jevnaldrende som har den ferdige filen på datamaskinen tilgjengelig for nedlasting. Torrent -trackere vil vise antall seedere på en torrent -side (vanligvis i en kolonne med tittelen “Seeders” eller “S”)

Trinn 4. Åpne torrentfilen med Deluge
Dobbeltklikk på torrentfilen, og den åpnes automatisk med klienten din og starter tilkoblingene for nedlasting.
- Hvis torrentfiler ikke er satt til å åpne automatisk med Deluge, kan du klikke "Legg til" øverst til venstre i torrentklienten og bla gjennom torrentfilen på datamaskinen din.
- Torrenter med flere seedere vil vanligvis laste ned raskere.
- Du kan endre plasseringen av filer lastet ned av Deluge ved å klikke "Preferences" i den øverste alternativlinjen.
Tips
- Med mindre programvaren du bruker, konverterer videofilen, lastes mange online videoer ned i FLV -format. Du kan installere en FLV -videospiller for å spille disse, eller bruke et program med bred kodekstøtte, som VLC.
- Vær forsiktig så du ikke bryter dine lokale lover om opphavsrett når du bruker BitTorrent til å laste ned videoer.
- Selv om du kanskje kan finne programvare for nedlasting av videoer for Mac eller iOS, har de en tendens til å bli fjernet raskt. Det beste alternativet er å holde deg til et nedlastingsnettsted for iOS, og bruke en nettleserutvidelse eller BitTorrent for Mac.