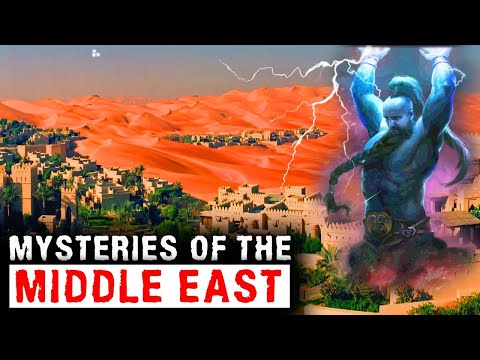Som Gmail -bruker kan du videochatte med venner og familie direkte fra Gmail så lenge du og kontaktene dine har Hangouts -programtillegget installert i nettleseren din. For å videochatte i Gmail må du laste ned og installere Google Hangouts -programtillegget, logge på Gmail på datamaskinen og ringe vennen din fra nettpratvinduet.
Trinn
Del 1 av 2: Bruke Video Chat i Gmail

Trinn 1. Naviger til den offisielle nettsiden for Google Hangouts -programtillegget på

Trinn 2. Klikk på "Last ned plugin", og velg deretter alternativet for å lagre installasjonsfilen på skrivebordet

Trinn 3. Lukk alle åpne nettleserøkter, og dobbeltklikk deretter på installasjonsfilen for Hangouts-plugin-modulen på skrivebordet

Trinn 4. Følg instruksjonene på skjermen for å installere programtillegget i nettleseren

Trinn 5. Start nettleseren når installasjonen er fullført

Trinn 6. Logg deg på Gmail -kontoen din på
Google Chat -listen vises i venstre sidefelt i Gmail under e -postmappene dine.

Trinn 7. Pek på kontakten du vil videochatte med i chat -listen, og klikk deretter på videokameraikonet som vises ved siden av detaljene
Google Hangouts inviterer vennen din til å bli med i en videosamtale.
Hvis det ikke er et kameraikon ved siden av vennens navn, må du invitere denne vennen til å installere Google Hangouts -programtillegget i nettleseren. Be vennen din om å åpne et Google chat -vindu, velg "Mer" og følg instruksjonene for å installere Google Hangouts -pluginet. Hvis vennen din ikke er interessert i å laste ned Hangouts-programtillegget, kan du fortsatt ha en enveis videochatt eller stemmechat

Trinn 8. Vent til vennen din godtar invitasjonen til videochat
Du vil nå kunne se vennen din og gjennomføre en videochat -økt.
Del 2 av 2: Feilsøking av videochat i Gmail

Trinn 1. Kjør verktøyet "Programinstallering og avinstallering av feilsøking" med tillatelse fra Microsoft hvis du får en "1603-feil" når du prøver å installere Hangouts-programtillegget på en Windows-basert datamaskin
Denne feilen betyr vanligvis at oppgraderinger og installasjoner ikke fungerer som de skal på datamaskinen din. Gå til Microsofts nettsted på https://support.microsoft.com/en-us/mats/program_install_and_uninstall, og klikk på "Kjør nå" for å få disse problemene automatisk reparert i Windows.

Trinn 2. Bytt til skrivebordsmodus hvis du opplever problemer med å bruke videochat i Windows
Det moderne Windows 8 -brukergrensesnittet tillater for øyeblikket ikke nettlesere å bruke plugins, inkludert Google Hangouts -programtillegget. Bytt til skrivebordsmodus, og prøv å bruke tjenesten igjen.
Trykk på Windows -logotasten for å veksle mellom det moderne grensesnittet og skrivebordsmodus, eller trykk eller klikk på skrivebordet for å bytte til skrivebordsmiljøet hvis det er logget på det moderne grensesnittet

Trinn 3. Prøv å bruke hodetelefoner hvis du opplever problemer med ekko når du bruker videonettprat i Gmail
Dette kan bidra til å løse tilbakemeldingsproblemer knyttet til datamaskinens høyttalere og mikrofon.

Trinn 4. Kontroller at webkameraet, høyttalerne og mikrofonen er aktivert, koblet til datamaskinen og ikke brukes av andre programmer hvis du ikke kan se eller høre vennen din under videochatt -økter
Problemer med synlighet og lyd er ofte forårsaket av defekt eller deaktivert maskinvare som eies av deg eller din venn.

Trinn 5. Prøv å oppdatere eller installere nye drivere for webkameraet ditt hvis webkameraet ikke fungerer eller du ikke kan se vennen din
Oppdaterte drivere kan installeres ved å kjøre automatiske oppdateringer i Windows eller på Mac OS X, eller kan lastes ned direkte fra webkameraprodusentens nettsted.