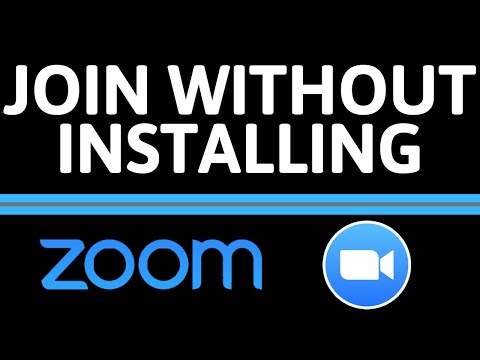Etter at du har spilt inn et møte, kan du se det på nytt hvis du trenger det. Denne wikiHow vil lære deg hvordan du får tilgang til innspilte Zoom -møter. Hvis du har spilt inn et møte fra Android eller iOS, har du mest sannsynlig laget et skyopptak som du må bruke en nettleser for å få tilgang til; datamaskinopptak lagres lokalt og kan vises med samme datamaskin.
Trinn
Metode 1 av 2: Få tilgang til lokale opptak

Trinn 1. Åpne Zoom
Du finner dataklienten i Start -menyen i Windows eller Programmer -mappen på Mac.
- Hvis du tok opp møter med datamaskinen din, opprettet du lokale opptak og har bare tilgang til dem ved hjelp av dataklienten.
-
Du kan også finne filen i:
- Windows: "C: / Users [brukernavn] Documents / Zoom"
- Mac: "/Brukere/[Brukernavn]/Dokumenter/Zoom"
- Hvis du vil endre standard lagringsplass for de innspilte filene, går du til Innstillinger i Zoom -klienten og deretter Innspilling og klikk for å endre eller åpne fillagringen din.

Trinn 2. Klikk på Møter
Det er på venstre side av vinduet med et ikon for en klokke.

Trinn 3. Klikk kategorien Innspilt
Dette vil vise alle de innspilte møtene du har.

Trinn 4. Klikk på møtet du vil ha tilgang til
Når du gjør det, vil det vise flere alternativer.
- Lyd- og videofiler lagres som MP4; Bare lydfiler lagres som M4A; en tekst-bare fil lagres som TXT.
- Fra dataklienten kan du åpne, spille, spille av lyd eller slette innspilte møter. Hvis du bare ser alternativet Åpne, er filen et skyopptak. Hvis en videofil vises som en lydfil, klikker du på Konvertere og vent til den konverteres til et videoformat.
Metode 2 av 2: Få tilgang til skyopptak

Trinn 1. Gå til https://zoom.us/profile og logg deg på
Du kan bruke hvilken som helst nettleser til å logge deg på kontoen din og få tilgang til skyopptakene dine.

Trinn 2. Klikk på Opptak (hvis du er en "bruker")
Hvis du er merket som admin på din Zoom -konto, klikker du på Kontostyring> Opptakshåndtering for å se alle opptakene fra møtene dine.

Trinn 3. Klikk på et møte du vil ha tilgang til
Møter som ikke har fullført konverteringsprosessen, vil ha etiketten "Behandler innspilling" og har ikke tilgang til dem.
- Du kan også bruke datoperioder for å søke etter opptak innenfor bestemte tidsrammer eller angi møte -ID for å finne et bestemt opptak.
- Møter lagret i skyen blir automatisk slettet etter 120 dager.
-
Hvis møtet ble spilt inn på en delt skjerm med en høyttalervisning, vil det være i et MP4 -format med video og lyd som viser både den aktive høyttaleren og delt innhold. Hvis møtet ble spilt inn på en delt skjerm med gallerivisning, vil det være i et MP4 -format med video og lyd som viser både delt innhold og gallerivisning. Hvis møtet ble spilt inn i:
- Aktiv høyttaler: MP4 med video og lyd bare med den aktive høyttaleren.
- Gallerivisning: MP4 med video og lyd bare med gallerivisning.
- Delt skjerm: MP4 med video og lyd som bare viser den delte skjermen.
- Bare lyd: M4A med bare lyd.
- Lydutskrift: VTT med en transkripsjon av lyden.
- Chat -fil: tekstfil for chatten fra møtet.