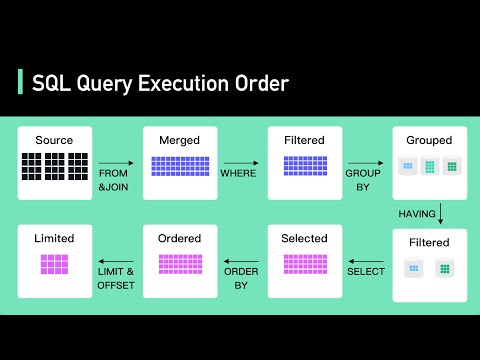Minitab er et statistikkprogram som lar deg raskt legge inn dataene dine og deretter kjøre en rekke analyser på disse dataene. Du kan raskt utarbeide diagrammer og beregne regresjon, og å skrive inn data fungerer veldig på samme måte som Excel. Minitab kan ta mye av det harde arbeidet ut av statistikkberegningene dine.
Trinn
Del 1 av 4: Legge inn data

Trinn 1. Bli kjent med Minitab -oppsettet
Når du starter Minitab for første gang, får du se to hovedvinduer: sesjonsvinduet og regnearkvinduet. Øktvinduet viser utdataene fra alle analyser, og i regnearkvinduet skriver du inn dataene dine. Regnearkvinduet vil se veldig ut som et Excel -regneark.

Trinn 2. Skriv inn datatikettene i andre rad i regnearket
Den første raden i regnearket er reservert for etikettene C1, C2, C3, etc. som Minitab tilordner kolonnene. Den andre raden er reservert for kolonneetiketter, som du kan legge inn manuelt. Bare klikk på en tom andre radcelle og skriv inn etiketten for den kolonnen.

Trinn 3. Skriv inn dataene dine i kolonner
Når du har merket kolonnen din, kan du begynne å legge inn data i kolonnen. Trykk på ↵ Enter for å ta deg til cellen under gjeldende. Hvis du klikker på den lille pilen i øvre venstre hjørne av regnearket, kan du endre retningen for dataregistrering slik at du trykker på ↵ Enter for å gå til neste kolonne på samme rad.
- Hvis data er lagret i et Excel -regneark, kan du kopiere og lime dem inn på Minitab. Marker datasettet som er lagret i Excel. Høyreklikk på musen og velg kopier. Gå til Minitab og klikk på den første cellen under C1. Høyreklikk på musen og velg lim inn celler.
- Hver kolonne skal representere én type data. For eksempel, hvis du skriver inn informasjon om baseballlag, kan en kolonne være RBI, en kan være feil, og en kan være hjemmekjøringer.
Del 2 av 4: Se beskrivende statistikk

Trinn 1. Forstå hva beskrivende statistikk er
Beskrivende statistikk oppsummerer et sett med data ved hjelp av flere viktige verdier. Noen beskrivende statistikker inkluderer:
- Middel - aritmetisk gjennomsnittsverdi for dataene i kolonnen
- Standardavvik - Måling av spredning av data
- Median - Middels verdi av et sett
- Minimum - Det minste antallet i et sett
- Maksimum - Det største antallet i et sett

Trinn 2. Klikk på Stat -menyen
Etter at du har angitt datasettet, klikker du på Stat -menyen øverst i vinduet. Hold musen over grunnleggende statistikk.

Trinn 3. Velg "Vis beskrivende statistikk"
Dette åpner vinduet Vis beskrivende statistikk, som viser alle kolonnene dine i en liste til venstre og en variabelboks til høyre.

Trinn 4. Dobbeltklikk på variabelen du vil analysere
Variabelen vises i boksen Variabler på høyre side av vinduet.

Trinn 5. Velg statistikken du vil se
Klikk på Statistikk … for å velge hvilken statistikk du vil vise. Du kan merke av eller fjerne merket for noen av boksene. Klikk OK når du har bestemt deg.

Trinn 6. Les utskriften
Klikk OK i vinduet Vis beskrivende statistikk når du er fornøyd med datasettet og statistikkalternativene. Den beskrivende statistikken du valgte for dataene du valgte, vises i sesjonsvinduet.
Del 3 av 4: Lage grafer og diagrammer

Trinn 1. Lag et histogram
Histogrammer grafer frekvenser med hensyn til kategorier. Den lar deg visuelt se frekvensen for hvor mange ganger en variabel oppstår.
- Klikk på Graph -menyen. Etter at du har angitt datasettet, klikker du på Kurve -menyen øverst i vinduet. Velg Histogram …
- Velg graftypen din. Du har fire alternativer for å lage et histogram: "Enkel", "Med passform", "Med kontur og grupper" og "Med passform og grupper". Velg "Enkel".
- Velg datasettet. Du vil få vist en liste over tilgjengelige datasett. Dobbeltklikk på det du vil lage histogrammet fra, og klikk OK. Histogrammet ditt blir konstruert og vist i et nytt vindu.

Trinn 2. Lag et prikkplott
Et prikkdiagram ligner et histogram ved at det viser hvilke verdier som faller inn i hvilken kategori. Det er best for små datasett.
- Klikk på Graph -menyen. Etter at du har angitt datasettet, klikker du på Kurve -menyen øverst i vinduet. Velg Dotplot …
- Velg graftypen din. Du får syv alternativer å velge mellom når du oppretter et prikkdiagram. Velg Enkel for nå for å lage et prikkdiagram fra en enkelt kolonne med data.
- Velg datasettet. Du vil få vist en liste over tilgjengelige datasett. Dobbeltklikk på den du vil lage prikkplottet fra, og klikk OK. Prikkplottet ditt vises i et nytt vindu.

Trinn 3. Lag en stamme og bladplott
Stammen og bladplottet ligner også et histogram. Den viser hvor ofte verdier forekommer. Den viser de faktiske tallene i hver kategori, og det er ikke noe visuelt aspekt ved den.
- Klikk på Graph -menyen. Etter at du har angitt datasettet, klikker du på Kurve -menyen øverst i vinduet. Velg stamme og blad …
- Velg datasettet. Du vil få vist en liste over tilgjengelige datasett. Dobbeltklikk på den du vil lage stammen og bladet fra, og klikk OK. Plottet av stengel og blad vil vises i sesjonsvinduet.
- Se denne veiledningen for mer informasjon om stengel-og-blad-tomter.

Trinn 4. Lag et sannsynlighetsplott
Dette plottet lar deg raskt identifisere ekstremer og andre avganger fra en normal kurve.
- Klikk på Graph -menyen. Etter at du har angitt datasettet, klikker du på Kurve -menyen øverst i vinduet. Velg sannsynlighetsplott …
- Velg graftypen din. Du får to alternativer for å lage et sannsynlighetsplott. Velg singel for nå.
- Velg datasettet. Du vil få vist en liste over tilgjengelige datasett. Dobbeltklikk på den du vil opprette sannsynlighetsplottet fra, og klikk OK. Sannsynlighetsplottet ditt vil vises i et nytt vindu.

Trinn 5. Lag et stolpediagram
Et stolpediagram lar deg visuelt representere dataene dine. Det skiller seg fra et histogram ved at hver kolonne i et histogram representerer en kvantitativ variabel, mens kolonner i stolpediagrammer representerer kategoriske variabler.
- Klikk på Graph -menyen. Etter at du har angitt datasettet, klikker du på Kurve -menyen øverst i vinduet. Velg stolpediagram …
- Velg hva stolpene dine representerer. Bruk rullegardinmenyen til å velge hva stolpene skal representere: tellinger av unike verdier, en funksjon av en variabel eller verdier fra en tabell.
- Velg diagramtype. Vanligvis vil du velge det enkle stolpediagrammet.
- Velg datasettet. Du vil få vist en liste over tilgjengelige datasett. Dobbeltklikk på den du vil lage søylediagrammet fra. Du kan legge til etiketter i diagrammet ditt ved å klikke på Etiketter … -knappen. Klikk OK for å lage søylediagrammet i et nytt vindu.

Trinn 6. Lag et kakediagram
Et kakediagram fungerer som et stolpediagram ved at skivene i kaken representerer kategoriske variabler.
- Klikk på Graph -menyen. Etter at du har angitt datasettet, klikker du på Kurve -menyen øverst i vinduet. Velg kakediagram …
- Velg datasettet. Du vil få vist en liste over tilgjengelige datasett. Dobbeltklikk på den du vil lage kakediagrammet fra. Du kan legge til etiketter ved å klikke på Etiketter … -knappen. Klikk OK for å bygge kakediagrammet i et nytt vindu.
Del 4 av 4: Kjøre en regresjonsanalyse

Trinn 1. Forstå hva en regresjonsanalyse gjør
En regresjonsanalyse modellerer forholdet mellom tilfeldige variabler. Det er to typer variabler i regresjonsanalyse: respons- og prediktorvariabler. Verdier av prediktorvariabler velges for å forutsi verdiene til responsvariabler, og regresjonsanalysen vil blant annet avgjøre hvor nøyaktig denne spådommen pleier å være.
Y representerer vanligvis responsvariabelen og X representerer vanligvis prediktorvariabel (er)

Trinn 2. Lag datasettet
Skriv inn respons- og prediktorvariabler individuelt i separate kolonner. Sørg for at kolonnene er riktig merket i den andre raden.
- Responsvariabel: Målt i et eksperiment. Det kalles også avhengig variabel.
- Prediktorvariabler: Variablene hvis verdier bestemmer endringen av andre variabler. De kalles også uavhengige variabler.

Trinn 3. Åpne regresjonsveiviseren
Klikk på Stat og hold musepekeren over Regresjon, og velg deretter Regresjon …

Trinn 4. Legg til variablene dine
Dobbeltklikk på datasettet som er "Svar" eller "avhengig" variabel. Dette vil legge det til i "Svar" -feltet. Dobbeltklikk deretter datasettet som er "Predictor" eller "uavhengig" variabel. Dette vil legge det til i "Predictors" -feltet. Du kan legge til flere variabler i "Predictors" -feltet.

Trinn 5. Velg eventuelle grafer
Hvis du vil generere grafer ved siden av analysen, klikker du på Grafer … -knappen. Du kan deretter velge hvilke grafer av restene du vil lage. Klikk OK etter at du har valgt.

Trinn 6. Velg å lagre resultater
Du kan få Minitab til å lagre resultatene dine, for eksempel rester og passform. Klikk på Lagring -knappen for å velge hvilke aspekter du vil lagre. Disse blir lagt til i nye kolonner i regnearket.

Trinn 7. Kjør regresjonsanalysen
Når du er ferdig med å konfigurere alternativene, klikker du OK i regresjonsvinduet. Minitab beregner regresjonen og viser eventuelle diagrammer og lagrede verdier du angir.
- Utdata fra regresjonsanalysen vises i sesjonsvinduet i Minitab.
- Regresjonsligningen gir en tilnærming til hvordan Xs forutsier Y.
- P-verdier bestemmer betydningen av prediktorvariablene.
- R -sq beskriver hvor godt dataene passer til modellen (1 og -1 indikerer perfekt passform).