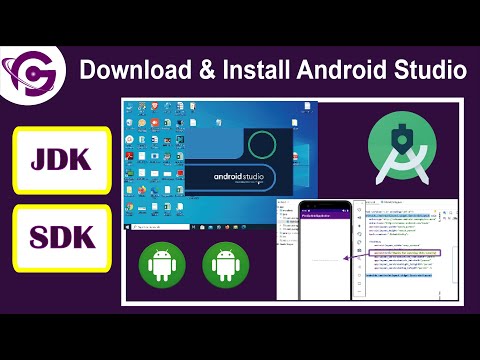Du er i et Zoom -møte online og vil at andre deltakere skal se dokumentet du ser på. Denne wikiHow vil lære deg hvordan du deler filer på Zoom ved hjelp av Zoom -datamaskinklienten for Windows- og Mac -datamaskiner. Men hvis du er på mobil, kan du ikke dele en fil, selv om du kan dele skjermen.
Trinn
Metode 1 av 2: Bruke Windows eller Mac

Trinn 1. Vert eller bli med på et Zoom -møte
Hvis du trenger hjelp til å bli med i et møte som allerede pågår, kan du se Slik deltar du i et zoommøte på PC eller Mac.
For å være vert for et møte, åpner du klienten, logger på og klikker Nytt møte.

Trinn 2. Klikk på Chat
Du vil se dette sentrert nederst på skjermen med et ikon for en chatboble.
Et chatvindu åpnes til høyre

Trinn 3. Klikk på Fil
Det er nederst til høyre i chatvinduet ved siden av et øremerket stykke papirikon.

Trinn 4. Velg filplassering
Du kan velge å bruke skytjenester som OneDrive, Dropbox, Google Drive og Box, eller du kan søke på datamaskinen din.

Trinn 5. Logg på (hvis du valgte en skytjeneste)
Før du kan dele filen din, må du logge deg på skytjenesten du valgte. Hvis du ikke valgte en skytjeneste, trenger du ikke logge inn og kan hoppe over dette trinnet.

Trinn 6. Naviger til og dobbeltklikk på filen
Filen sender chatten og sender et varsel til alle møtets deltakere om at de kan laste den ned.
Hvis du ikke kan dele filen, kan du enten gi administratoren beskjed om at innstillingen er deaktivert i kontoinnstillingene på Zoom -webportalen. Du kan også sjekke brukerinnstillingene under Kontoinnstillinger i Zoom -webportalen
Metode 2 av 2: Bruke mobilappen

Trinn 1. Vert eller bli med på et Zoom -møte
Du kan klikke på en invitasjonskobling for å bli med i et møte eller trykke på Nytt møte å holde et møte.

Trinn 2. Trykk på Del
Det er det grønne ikonet sentrert nederst på skjermen.

Trinn 3. Velg filplassering
Du kan velge å bruke skytjenester som OneDrive, Dropbox, Google Drive, iCloud Drive og Box, eller du kan søke i din lokale lagring.

Trinn 4. Logg på (hvis du valgte en skytjeneste)
Før du kan dele filen din, må du logge deg på skytjenesten du valgte. Hvis du ikke valgte en skytjeneste, trenger du ikke logge inn og kan hoppe over dette trinnet.

Trinn 5. Trykk på filen du vil dele
Denne filen vil projiseres på alle skjermer i møtet, slik at alle kan se på det samme dokumentet samtidig. Imidlertid kan de ikke laste ned den filen.