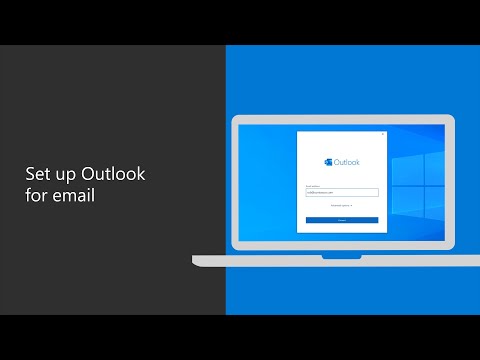CorelPainter er et flott program for digital illustrasjon. Selv om det ligner på Photoshop, er det mer rettet mot realistiske gjengivelser av tradisjonelle medier. Selv om den ikke har mange av spesialeffektene som Photoshop har, har den et ekspansivt bibliotek med pensler basert på virkelige medier som blyanter, penner, maling og pasteller. Så hvis du er ny på CorelPainter, her er en kort opplæring om hvordan du fargelegger en tegning ved hjelp av programmet.
Trinn

Trinn 1. Denne opplæringen vil illustrere den grunnleggende prosessen med en enkel tegning, men de samme trinnene kan enkelt brukes på selv de mest komplekse komposisjonene

Trinn 2. Åpne CorelPainter og lag et nytt dokument
Lag et nytt lag og gi det navnet "skisse". Det er her din undertegning vil gå.

Trinn 3. Lag en grov skisse med 2B blyantverktøyet med en annen farge enn svart
Prøv å bruke lyseblå. Dette vil være grunnlaget for tegningen din og vil ikke vises i sluttproduktet.

Trinn 4. Lag et nytt lag og navngi denne "disposisjonen
Det er her din ufargede strekekunst vil gå.

Trinn 5. Bytt fra blyanten til det detaljerte airbrush -verktøyet, og følg forsiktig skissen din for å lage en oversikt
Detalj airbrush -verktøyet vil, når det brukes i liten størrelse, skape en mye jevnere kontur enn blyanten. Sørg for at alle figurene er lukket, noe som vil gjøre det lettere å farge. Rydd opp konturen din med viskelærverktøyet der det trengs.

Trinn 6. Dupliser omrisslaget og gi dette laget nytt navn til "flate farger" Bruk fyllverktøyet til å farge omrisset
Det er her det er viktig å ha lukkede former, slik at fargen bare går dit du vil ha den.

Trinn 7. Lag et nytt lag og navngi det "skygger
Bruk fargevelgerverktøyet, ta tak i fargen på ethvert objekt. Bruk fargehjulet til å gjøre fargen mørkere, senk ugjennomsiktigheten og bruk den med airbrush -verktøyet. Vær oppmerksom på hvor lyset faller og materialet du skygger for. Bruk skyggefargen til å lage bretter i stoff også.

Trinn 8. Disse skyggene er ganske harde og ærlig talt stygge
Gjør dem mykere med verktøyet Blur Blender.

Trinn 9. Når du er ferdig med skyggene, lager du et nytt lag og kaller dette "høydepunkter
Endre fargen til hvit, og bruk airbrushen til å bruke høydepunkter på bildet på samme måte som du gjorde i skygger. Bruk Blur Blender -børsten til å myke opp høydepunktene.

Trinn 10. Legg til litt tekstur på bildet
Dette eksemplet bruker en lys oransje og brun airbrush med lav opacitet for å skape en flekkete effekt på huden. Blur -børsten brukes også til å myke opp denne effekten.

Trinn 11. Gi bildet en enkel, ensfarget bakgrunn med en skygge under figuren
For å gjøre dette, lag et nytt lag og gi det navnet "bakgrunn". Flytt dette laget under omrisslaget og fyll det med en farge (f.eks. Grå). For skyggen, bruk airbrush -verktøyet, begynn med en litt mørkere farge enn bakgrunnen og lag mørkere farger til du kommer til midten av den kastede skyggen.