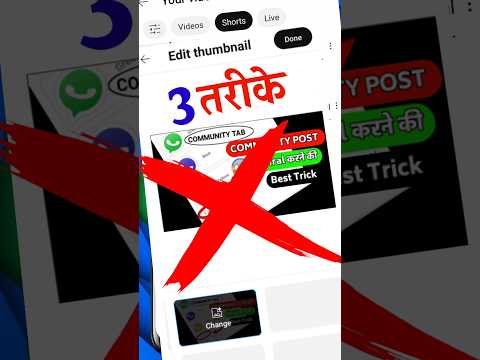Weavesilk, ofte ganske enkelt kjent som Silk, er et nettsted som lar brukerne lage fargerike digitale bilder på svart bakgrunn. Den kan brukes til mange formål, for eksempel å lindre angst, lage profilbilder eller bare leke med et kult program. Men hvis du ikke vet hvordan du bruker den, kan spenningen lett gå tapt. Det er imidlertid ikke vanskelig å lære - å lære deg rundt i Weavesilk er like enkelt som et klikk og dra.
Trinn
Metode 1 av 2: På en PC

Trinn 1. Få tilgang til Weavesilk
Weavesilks nettsted er weavesilk.com. Det er gratis å bruke, men det er ikke mulig å få tilgang til nettstedet i mobile nettlesere, og du må ha internettilgang på datamaskinen din for å bruke det.

Trinn 2. Start Weavesilk
Du starter på en skjerm med et lite miniatyrbilde av hva som kan opprettes med Silk. Klikk hvor som helst på skjermen for å starte Silk. Du starter automatisk på et nytt lerret.

Trinn 3. Se etter menyen
I øvre venstre hjørne vil det være en liten rektangulær meny med ordene "Ny" og "Del", og fire symboler under den. Dette er viktig hvis du vil endre innstillingene for kreasjonene dine. Det er seks alternativer på datamaskinversjonens meny. Du kan holde musepekeren over ikonene for å se hva de gjør.
- "Ny" -knappen oppdaterer lerretet, og gir deg et tomt lerret å tegne på. Du kan også trykke mellomrom for å oppdatere lerretet.
- "Del" -knappen lar deg dele skapelsen din til sosiale medier. Du kan legge den ut på Facebook, Twitter, Pinterest, eller bare sende den til noen via e -post.
- Ikonet med fire piler er Full skjerm ikonet og setter Silk i fullskjermsmodus.
- Kameraikonet er for lagre bilder. Når du klikker på dette vil datamaskinen laste ned bildet du har opprettet, til ønsket filkatalog.
- Den fargede sirkelen er innstillingene på tegningen din, som inkluderer fargen du tegner i.
- Den avrundede pilen er Angre knapp. Du kan bare angre den siste redigeringen av programmet. Hvis du trykker "Angre" to ganger vil du bare sette inn det du fjernet igjen.

Trinn 4. Endre innstillingene for tegningen
For å endre innstillingene for det du tegner og få forskjellige resultater, klikk på den fargede sirkelen i menyen. Dette vil vise en liste over ting du kan endre.
-
Det er sju farger tilgjengelig for å tegne inn - rød, oransje, gul, grønn, blå, lilla og lys grå (som vises som svart i "fargehjulet"). Du kan velge en farge ved å klikke på den eller tegne i flere farger ved å klikke og dra en farge til en annen.
- Hvis du drar en farge som rosa til blå vil du få to farger - rosa og blå. Ikke vær redd for å eksperimentere og finne fargene du liker.
- For å tilbakestille til en farge, klikk på fargen du dro.
- Rotasjonssymmetri er hvor mange "poeng" programmet trekker om gangen. Å ha ingen rotasjonssymmetri vil bare skape en linje; å sette den til høyere rotasjonssymmetri vil opprette flere linjer og tillate forskjellige kreasjoner å bli laget.
- "Speil på tvers av midten" vil aktivere eller deaktivere om det du tegner vil reflekteres over skjermen. Hvis den er satt til "På", vil tegningen din reflekteres på samme måte på begge sider fra midten av skjermen; Hvis du setter den til "Av", tillater du ikke-parallelle kreasjoner.
- "Spiral mot sentrum" endrer måten linjene trekkes på; som antydet av navnet, vil linjene som tegnes spiralere mot midten av skjermen.

Trinn 5. Tegn
For å begynne å tegne på Silk, klikk og hold museknappen, eller bruk berøringsskjermen hvis datamaskinen har en. Eksperimenter med innstillinger, farger og forskjellige bevegelser for å se hva du liker og hva du vil lagre.
Hver gang du klikker, tegner programmet et nytt mønster. På denne måten kan du ikke lage den samme tegningen to ganger

Trinn 6. Lagre eller del tegningen
Hvis du virkelig liker det du har laget på Silk, kan du dele skapelsen din med sosiale medier, eller laste ned det nyopprettede bildet ditt til datamaskinen din.
-
For å dele opprettelsen din, klikk på "Del" -knappen og velg det sosiale mediesiden du vil dele silketegningen din med. Hvis du deler den med Facebook, Twitter eller Pinterest, blir du brakt til siden på det respektive sosiale mediesiden, slik at du kan legge til en bildetekst før du legger ut; Hvis du velger å sende den på e -post, blir du omdirigert til e -postkontoen din og kan velge hvem du vil sende den til. Du kan også ganske enkelt kopiere en lenke til kreasjonen din.

Deling alternativer -
For å lagre skapelsen din, klikk på "Lagre foto" -ikonet, som er bildet av kameraet. Et miniatyrbilde av bildet ditt vil dukke opp; høyreklikk på den og klikk "Lagre bilde som …". Du blir spurt hvilken filkatalog du vil lagre bildet ditt i - bare velg det du vil ha, og trykk "OK" for å lagre bildet ditt.

Lagre ws image som
Metode 2 av 2: På en mobil enhet

Trinn 1. Kjøp silke fra App Store
Det er to versjoner av Silk -appen - den ene heter Silk, og den andre heter Silk Legacy, den siste er ment for eldre enheter. Begge koster $ 2,99 i App Store.
Det er en versjon av Silk i Google Play -butikken som heter Silk Art, men innstillingene kan ikke endres slik de kan i iOS -versjonene

Trinn 2. Åpne Silk
Når du har kjøpt appen og den er lastet ned, finner du den og klikker på ikonet for å åpne den. Du kan også åpne den via App Store på en iOS -enhet.

Trinn 3. Gjør deg kjent med menyen
Spesielt hvis du bare har brukt PC -versjonen av Silk før, kan menyen være veldig vanskelig å orientere seg til. Ta deg tid til å bli vant til menyen.
- Knappen med de roterende rektanglene er verktøyet som brukes til å lage tegningen din.
- Den buede pilen er Angre -knappen. Du kan angre så mange ganger du vil; Hvis du trykker på Angre, vil en gjenta -knapp vises over Angre -knappen.
- Den svarte knappen sentrert mellom alle alternativene fjerner lerretet. Du kan også trykke tre fingre på skjermen for å fjerne lerretet.
- Firkanten med pil opp er knappen for å dele eller lagre kreasjonene dine.
- Den fargede sirkelen representerer fargen (e) som er valgt for øyeblikket.
- Linjen i øvre høyre hjørne er "effekten" som oppstår når du tegner linjen. Du kan tegne rette linjer, lage en fargetone i bakgrunnen, eller tegne flere buede linjer - eller tegne linjer mens du lager nyanser! Intensiteten kan justeres med en glidebryter på høyre side av skjermen.
- Spørsmålstegnet er attribusjonsinformasjon.

Trinn 4. Endre typen tegning du lager
I motsetning til datamaskinversjonen av Silk, har du mer kontroll over hva slags mønstre du tegner. Trykk på knappen med de roterende rektanglene, så kommer en meny opp. Velg mønsteret du vil tegne inn.
- Du kan bare tegne inn ett mønster om gangen, men det er mulig å tegne inn ett mønster, bytte til et annet mønster og deretter tegne inn det nylig valgte mønsteret. Dette gir mulighet for flere unike design.
- Stjernen nederst på menyen kan tappes på for å gjøre det mulig å tegne på forskjellige deler av skjermen, i motsetning til bare midten. Trykk igjen for å slå den av.

Trinn 5. Endre fargene på kreasjonen din
Bortsett fra det originale syvfarge hjulet (som har rødt, oransje, gult, grønt, blått, lilla og lysegrått), er det også svart, hvitt og et "regnbue" -alternativ, som lar deg bruke alle fargene i paletten med en gang. Det er også fargehjul ikke på PC -versjonen av Silk, alle med forskjellige fargevarianter.
- For å bruke to farger samtidig, trykk og dra en farge til en annen.
- Det er fem totale fargepaletter tilgjengelig. For å bla gjennom fargepalettene, trykk på knappen med to piler under fargehjulet.

Trinn 6. Tegn
For å tegne på mobilversjonen av Silk, bare trykk en eller to fingre til skjermen og beveg fingertuppene rundt på skjermen for å lage mønstre eller tegninger.

Trinn 7. Lagre eller del bildet ditt
Hvis du vil sette kreasjonen din et sted, enten den er online eller bare på telefonen, trykker du på Del -ikonet (firkanten med pilen som kommer ut av den). En meny kommer opp, og fra den menyen har du flere alternativer. Du kan sende tekst til eller sende e -post til noen, legge til Silk -opprettelsen i Notes -appen, dele den med sosiale medier, kopiere bildet eller bare lagre bildet i kamerarullen, enten i normal eller HD -kvalitet.