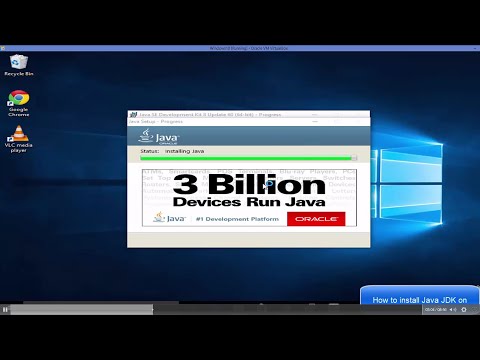Denne wikiHow lærer deg hvordan du lager og tilpasser et nytt Flipboard -magasin på PC eller Mac. Du kan bruke det nye magasinet til å samle, organisere og dele interessante artikler og bilder fra Flipboard og utover.
Trinn
Del 1 av 3: Opprette magasinet

Trinn 1. Gå til https://flipboard.com/ i en nettleser
Du kan bruke hvilken som helst nettleser, for eksempel Safari eller Chrome, til å lage et blad i Flipboard.

Trinn 2. Klikk Logg på
Det er øverst til høyre på siden.

Trinn 3. Logg deg på Flipboard -kontoen din
Hvis du registrerte deg med et brukernavn og passord, skriver du inn informasjonen nå og klikker Logg inn. Hvis du logger på med Facebook, Twitter eller Google, klikker du på det tilknyttede ikonet for å logge på med den metoden.

Trinn 4. Klikk på profilikonet ditt
Det er øverst til høyre på siden.

Trinn 5. Klikk på SKAP MAGASIN
Det er den grå boksen som inneholder en firkant med et "+" inni. Et popup-vindu vises.

Trinn 6. Gi bladet et navn
Slik vil det se ut på dashbordet.

Trinn 7. Skriv inn en beskrivelse
Dette er valgfritt. Hvis du planlegger å gjøre bladet ditt offentlig, vil en beskrivelse hjelpe andre brukere med å finne innholdet ditt.

Trinn 8. Velg et personvernnivå
Skyv bryteren til På (grønn) for å gjøre magasinet ditt offentlig, eller til Av (grått) for å holde det privat.

Trinn 9. Klikk på Opprett
Magasinet ditt er nå opprettet og en invitasjonskobling vil vises.

Trinn 10. Inviter andre til å se bladet ditt
Dette er valgfritt. Det er to måter å gjøre dette på:
- Klikk Klikk for å kopiere for å kopiere URL -en til utklippstavlen, og lim den inn hvor som helst du vil dele magasinet.
- Klikk enten på Facebook- eller e -postikonet (konvolutt) for å dele med en av disse metodene.

Trinn 11. Klikk Ferdig
Nå som bladet ditt er live, er det på tide å legge til favorittemnene dine.
Del 2 av 3: Legge til Flipboard -innhold

Trinn 1. Logg deg på Flipboard på datamaskinen
Hvis du nettopp har opprettet bladet, går du bare videre til neste trinn. Ellers logger du deg på Flipboard -kontoen din på https://flipboard.com nå.

Trinn 2. Klikk på søkeknappen
Det er forstørrelsesglasset øverst til høyre på skjermen. En liste over kategorier vises.

Trinn 3. Bla gjennom Flipboard -artikler du vil legge til
Det er noen få måter å gjøre dette på:
- Klikk Utforske for å se et utvalg artikler og emner.
- Klikk på et emne (for eksempel DIY eller Teknologi), bla deretter gjennom de forskjellige kildene.
- Skriv inn et søkeord som interesserer deg (for eksempel dyrs oppførsel eller psykologi), og klikk deretter på et av kategoriforslagene.

Trinn 4. Hold musen over en interessant artikkel
Flere ikoner vises øverst til høyre.

Trinn 5. Klikk på +
Det er i den røde sirkelen. En liste over blader vises.

Trinn 6. Velg bladet ditt
Hvis du vil legge til en kommentar til denne oppføringen i magasinet ditt, kan du også skrive den inn i boksen nederst i vinduet.

Trinn 7. Klikk på Legg til
Denne artikkelen er nå en del av magasinet ditt.
Del 3 av 3: Legge til innhold fra andre nettsteder

Trinn 1. Få URL -en til et nettsted du vil legge til
I tillegg til innhold du finner på Flipboard, kan du også legge til lenker til artikler fra andre steder på nettet. Når du har funnet en artikkel, dobbeltklikker du på URL-adressen i nettleserens adresselinje, og deretter trykker du Ctrl+C for å kopiere den til utklippstavlen.

Trinn 2. Logg deg på Flipboard på datamaskinen
Hvis du nettopp har opprettet bladet, går du bare videre til neste trinn. Ellers logger du deg på Flipboard -kontoen din på https://flipboard.com nå.

Trinn 3. Klikk på blyantikonet
Det er øverst til høyre på skjermen.

Trinn 4. Lim inn artikkellinken i boksen
For å gjøre dette, klikk på "Skriv en kommentar eller legg til et nettsted i magasinet" -boksen, og trykk deretter Ctrl+V for å lime inn.
Hvis du vil legge til en kommentar til artikkelen, skriver du den inn i boksen også

Trinn 5. Velg et blad
Klikk på bladet der du vil se dette nettstedet.

Trinn 6. Klikk på Legg ut
Nettadressen er nå lagt til i Flipboard -magasinet.