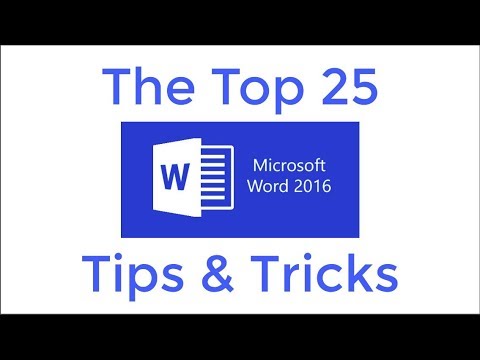Har du noen gang lyst til å prøve den siste og beste iterasjonen av ditt favorittoperativsystem? I slike tilfeller er virtualisering din venn. Den lar deg enkelt prøve et nytt operativsystem uten å gjøre noen endringer i det eksisterende operativsystemet. VirtualBox er den mest populære gratis virtualiseringsløsningen som er tilgjengelig, og denne opplæringen lærer deg hvordan du installerer Windows 8 i VirtualBox.
Trinn

Trinn 1. Skaff deg programvaren
For instruksjoner om hvordan du laster ned og installerer VirtualBox, følg denne lenken. Windows 8 er tilgjengelig på Microsofts webside her. Sørg for å laste ned iso.

Trinn 2. Installer VirtualBox og last ned Windows 8
Åpne VirtualBox og velg ny maskin.

Trinn 3. Skriv inn Windows 8 i tekstboksen
Når dette er gjort, velger du vinduer i den første rullemenyen, og deretter velger du Windows 8 fra versjonsboksen (den andre rulleboksen).

Trinn 4. Bruk standard RAM -innstilling
Når installasjonsveiviseren spør deg hvor mye RAM du skal gi maskinen som gir maskinen, bør standard RAM være bra. Hvis du har overskudd eller begrenset RAM, er det fint å justere glidebryteren.

Trinn 5. La boksen "ny virtuell harddisk" stå tom
Når veiviseren spør om en ny virtuell harddisk, ikke velg noe. Bare velg neste.

Trinn 6. Velg din virtuelle harddisk
Veiviseren vil spørre hvilken type virtuell harddisk du vil velge VDI eller virtuell boks -diskbilde enn neste. (Virtuell boks -diskbilde bør velges som standard)

Trinn 7. Velg diskplass
Veiviseren ber deg angi diskplass for harddisken. Du kan velge dynamisk tildelt eller en fast størrelse. Du kan velge enten, men ofte er fast størrelse bedre ettersom den er raskere og mer stabil.

Trinn 8. Velg størrelsen på disken
Som minimum bør 20 gigabyte velges, men jo mer plass jo bedre.

Trinn 9. Lag en oppsummeringsside
Når oppsummeringssiden vises, velg opprett og vent, da dette kan ta en stund.

Trinn 10. Start din virtuelle maskin
Åpne VirtualBox og klikk på maskinen.

Trinn 11. Velg din Windows8 iso når en dialogboks vises

Trinn 12. Fortsett å følge instruksjonene på skjermen
Gled deg over det nyskapende operativsystemet.
Video - Ved å bruke denne tjenesten kan noe informasjon bli delt med YouTube

Tips
- Tildel mer enn 1 GB RAM til Windows 8.
- Sørg for at du kjører den nyeste versjonen av VirtualBox.
- Windows 8 som arbeider i VirtualBox er ikke et bevis på at den er kompatibel med datamaskinen din.
Advarsler
- Dette kan ta mye av harddiskplassen din, avhengig av hva du velger.
- Ikke prøv dette på gamle datamaskiner med lav ytelse. Det vil bremse datamaskinen din alvorlig.
- Sikkerhetskopier den virtuelle maskinen din før du gjør noen endringer.