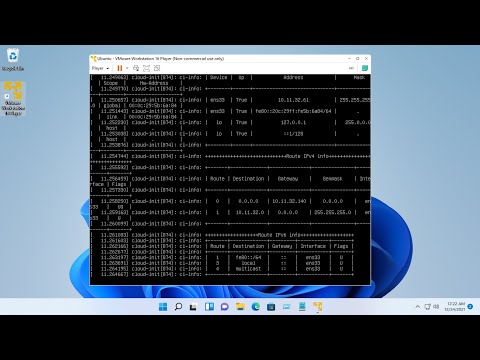Microsofts Office -pakke er veldig dyrt for den gjennomsnittlige brukeren å kjøpe. Den profesjonelle versjonen som inkluderer Microsoft Access (database creation software) er enda dyrere. En billigere eller gratis kontorsuite innen rekkevidde for alle er StarOffice/OpenOffice. Lær hvordan du oppretter en database, et bord og et skjema.
Trinn

Trinn 1. StarOffice er utgivelsesversjonen av OpenOffice
Det er noen få forskjeller, men de er hovedsakelig kosmetiske. Det første du må gjøre er å laste ned og installere OpenOffice.org eller StarOffice fra Sun Microsystems.

Trinn 2. Når den er lastet ned og installert, i Windows XP, går du til Start -> Alle programmer -> Star Office 8 -> Star Office Base og trykker deretter på Enter -tasten

Trinn 3. Et vindu vil dukke opp med tittelen 'Database Wizard'

Trinn 4. Godta standardinnstillingene og klikk "Neste"
Registrering av databasen (gjøres lokalt) og gjør det lettere for Writer og Calc å bruke.

Trinn 5. Godta standardinnstillingene i det neste vinduet, og klikk deretter på "Fullfør"

Trinn 6. Et "Lagre som" -vindu vil dukke opp
Det er som standard "Mine dokumenter". Gi den nye databasen et navn. Kall det for nå 'MyContacts'. Godta standardinnstillingene og klikk på "Lagre" -knappen.

Trinn 7. Et nytt vindu vil dukke opp med tittelen 'MyContacts', og til venstre ser du fire elementer, 'Tabeller, forespørsler, skjemaer og rapporter'
'Skjemaer' blir automatisk uthevet. Imidlertid må vi først lage en tabell for databasen vår, så klikk på 'Tabeller'. Vi kommer tilbake til skjemaene senere.

Trinn 8. Til høyre for "Tabeller" -ikonet under oppgaver klikker du på "Bruk veiviseren for å lage tabell
.. '. Et vindu med tittelen 'Table Wizard' vil dukke opp.
Veiviseren vil lede deg gjennom opprettelsen av din første database. Til høyre under Velg felt for tabellen din vil du se 'Kategori'. Klikk på 'Personlig'. Under 'Kategori' er eksempletabeller, klikk på 'pil ned' og merk 'Adresser'. Under 'Tilgjengelige felt' vises alle feltene for eksempeltabellen. Til høyre er fire knapper. Klikk på '>>' -knappen. Dette vil flytte alle feltene under 'Tilgjengelige felt' til 'Valgte felt'. Klikk på "Neste" -knappen

Trinn 9. Tabellveiviseren går nå videre til trinn 2, Angi typer og formater
Under 'Valgte felt' er alt feltet som ble valgt. Til høyre for det vil du se 'Feltinformasjon'. Hvert felt kan formateres individuelt på den måten du ønsker. Klikk på de forskjellige feltene for å få en ide om hvilke typer du har tilgjengelig. Godta nå standardene for hvert felt, og klikk deretter på "Neste" -knappen.

Trinn 10. Tabellveiviseren går nå videre til trinn 3, 'Angi primærnøkkel'
Etter hvert som databasen vokser i størrelse, blir hovednøkkelen viktigere. Hovednøkkelen vil øke hastigheten på søk. Godta standardverdiene for øyeblikket, og klikk på "Neste" -knappen.

Trinn 11. Det siste trinnet i å lage din første tabell er 'Lag tabell'
Godta standardverdien for tabellnavnet. I dette eksemplet kalles det Adresser. Nedenfor har du flere valg om hva du skal gjøre videre. Klikk på 'Opprett et skjema basert på denne tabellen', og klikk deretter på 'Fullfør' -knappen.

Trinn 12. To vinduer vil dukke opp
De første vinduene har tittelen 'Untitled', og på toppen av vinduet er det et annet vindu med tittelen 'Form Wizard'. Vi vil nå lage et skjema for datainføring.

Trinn 13. Igjen vises trinnene for å lage et skjema til venstre
Som før, godta standardinnstillingene og klikk på '>>' -knappen. Dette vil flytte alle feltene til den andre siden under 'Felt i skjemaet'. Klikk deretter på "Neste" -knappen.

Trinn 14. Popup -vinduet har tittelen 'Sett opp et underskjema'
Godta standardverdiene. Vi kommer ikke til å lage noen underformer foreløpig. Klikk på "Neste" -knappen.

Trinn 15. Et nytt vindu vil dukke opp med tittelen 'Ordne kontroller'
Til høyre er den tredje knappen standard. Klikk på den andre knappen til høyre for den, den fjerde knappen. Klikk på "Neste" -knappen.

Trinn 16. "Angi datapost" vil dukke opp
Dette vil angi modus for datainføring for skjemaet ditt. Godta standardinnstillingene og klikk på "Neste" -knappen.

Trinn 17. Vinduet "Bruk stiler" vises
Godta standardverdiene og klikk på "Neste" -knappen.

Trinn 18. Når popup -vinduet med tittelen 'Angi navn' dukker opp, godtar du standardverdiene
Klikk deretter på "Fullfør" -knappen.

Trinn 19. Skjemaet ditt vil nå dukke opp, og du kan legge inn data
Hvis du ikke liker hvordan skjemaet er lagt ut, kan du enkelt endre det. Slik endrer du skjemaet ditt.

Trinn 20. Sørg for at skjemaikonet til venstre er uthevet
Klikk på menyen "Rediger", merk og klikk på "Rediger"

Trinn 21. Skjemaredigereren vil dukke opp og vise skjemaet ditt
Klikk på et av feltene, og "dra og slipp" dem der du vil. Ikke bekymre deg for å få skjedd i skjemaet ditt. Hvis du gjør for mange feil og vil begynne på nytt, lukker du skjemaredigereren, ikke lagrer arbeidet ditt og starter på nytt. Det vil ta litt øvelse, men når du får tak i det, vil du synes det er lettere å jobbe med.

Trinn 22. Gratulerer
Du har opprettet en Star Office Base -database.
Trinn 23. Kos deg og ha det gøy
Tips
- Hvis du gjør noen feil under trinnene, husk at du alltid kan "Avbryt" og begynne på nytt.
-
StarOffice har utmerket hjelp.