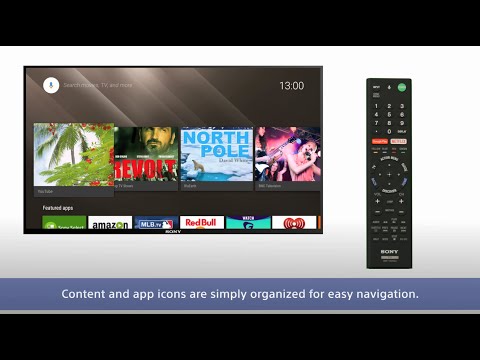Denne wikiHow lærer deg hvordan du legger til et datakart i Microsoft Word -dokumentet.
Trinn
Del 1 av 2: Sette inn en graf i Word

Trinn 1. Åpne et Microsoft Word -dokument
For å gjøre dette kan du dobbeltklikke på et eksisterende Word-dokument, eller du kan åpne Microsoft Word og velge dokumentet fra Nylig seksjon.
Hvis du åpner et nytt dokument, bare åpne Microsoft Word -programmet og klikk Tomt dokument i stedet.

Trinn 2. Klikk i dokumentet der du vil sette inn grafen
Hvis du gjør det, plasseres den blinkende markøren der du klikket; det er her grafen din vises når du legger den til.
For eksempel, hvis du klikker under et avsnitt med tekst, blir stedet angitt som stedet for å sette inn grafen

Trinn 3. Klikk på Sett inn -fanen
Det er øverst på Word -siden, til høyre for Hjem kategorien.

Trinn 4. Klikk på Diagram
Du ser dette alternativet nedenfor og til høyre for Sett inn kategorien. Ikonet ligner flere forskjellige farger.

Trinn 5. Klikk på et diagramformat
Disse er oppført på venstre side av kartvinduet.
- Noen få vanlige diagramformater er Linje, Kolonne, og Pai.
- Du kan tilpasse diagrammets format ved å klikke på et utseende -alternativ øverst i formatets vindu.

Trinn 6. Klikk OK
Hvis du gjør det, settes diagrammet inn i dokumentet.
Du vil også se et lite Excel-vindu med celler vises-det er her du legger inn dataene dine
Del 2 av 2: Legge til data i grafen din

Trinn 1. Klikk på en celle i Excel -vinduet
Hvis du gjør det, vil du velge det, som lar deg legge til et datapunkt i den cellen.
- Verdiene i "A" -kolonnen dikterer X-aksedataene til grafen din.
- Verdiene i "1" -raden gjelder hver sin linje eller linje (f.eks. "B1" er en linje eller stolpe, "C1" er en annen linje eller linje, og så videre).
- Numeriske verdier utenfor "A" -kolonnen eller "1" -raden representerer forskjellige datapunkter på Y-aksen.
- Alt som er skrevet i en Excel-celle kan skrives om for å gjenspeile dataene dine.

Trinn 2. Skriv inn et nummer eller navn

Trinn 3. Trykk på ↵ Enter eller ⏎ Gå tilbake.
Hvis du gjør det, vil dataene dine legges inn i cellen, slik at du kan gå videre til en annen celle.

Trinn 4. Gjenta denne prosessen for hvert datapunkt du trenger
Etter hvert som du skriver inn data, vil grafen endres for å vise den.

Trinn 5. Klikk X øverst til høyre i Excel -vinduet
Dette lukker vinduet og lagrer grafendringene.