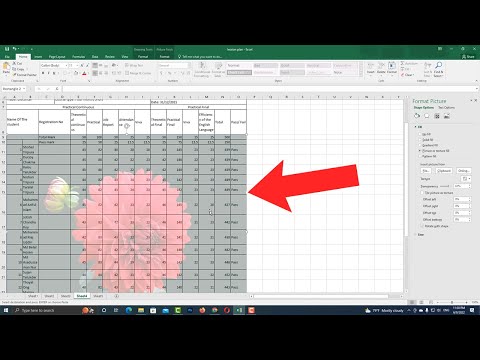Hvis du er vant til å lage regneark ved hjelp av en kontorsuite eller programvare som Excel, har du ingen problemer med å lage et Google -regneark. Google Regneark fungerer på samme måte som Excel, og du kan gjøre de fleste viktige regnearkoppgavene med det. Du kan bruke Google Regneark direkte fra nettleseren din eller fra mobilappen.
Trinn
Metode 1 av 2: Lag et regneark med Google Sheets

Trinn 1. Logg deg på Google Regneark
Gå til docs.google.com/spreadsheets og logg på med Google- eller Gmail -kontoen din. Gmail -kontoen din gir deg gratis tilgang til Google Regneark.

Trinn 2. Se dine eksisterende ark
Ved pålogging vil du bli brakt til hovedkatalogen. Hvis du allerede har eksisterende regneark, kan du se og få tilgang til dem herfra.

Trinn 3. Lag et nytt regneark
Klikk på den store røde sirkelen med et plusstegn i nedre høyre hjørne. Et nytt vindu eller en fane åpnes med det nettbaserte regnearket.

Trinn 4. Gi regnearket et navn
"Uten tittel regneark" vises øverst i venstre hjørne. Dette er det nåværende navnet på regnearket. Klikk på den, og et lite vindu vises. Skriv inn navnet på regnearket her, og klikk på "OK" -knappen. Du vil se navnet endres umiddelbart.

Trinn 5. Arbeid på regnearket
Du kan jobbe på Google Regneark på samme måte som på Microsoft Excel. Det er en toppmeny og en verktøylinje med funksjoner som er veldig like de i Microsoft Excel.
Det er ikke nødvendig å lagre med Google Regneark, siden alt du gjør automatisk blir lagret med jevne mellomrom

Trinn 6. Avslutt regnearket når du er ferdig
Hvis du er ferdig med ditt nåværende dokument, kan du bare lukke vinduet eller fanen. Alt lagres automatisk. Du kan få tilgang til dokumentet ditt fra Google Regneark eller Google Disk.
Metode 2 av 2: Lag et Google -regneark fra Google Sheets -mobilappen

Trinn 1. Start Google Regneark
Appikonet har et ikon for en fil eller et regneark. Hvis du ikke har Google Sheets, kan du laste det ned gratis fra enhetens respektive appbutikk. Du kan også få tilgang til regnearkene dine fra Google Disk -appen.

Trinn 2. Logg på med Google -kontoen din
Hvis dette er første gang du bruker appen, må du først koble den til Google -kontoen din for at du skal få tilgang til Google Regneark. Trykk på "Kom i gang" -knappen og velg Google -kontoen din som skal brukes. Du må kanskje angi Gmail -e -postadressen og passordet ditt.

Trinn 3. Se arkene dine
Ved pålogging vil du bli brakt til hovedkatalogen. Hvis du allerede har eksisterende regneark, kan du se og få tilgang til dem herfra.

Trinn 4. Lag et nytt regneark
Trykk på den store røde sirkelen med et plusstegn i nedre høyre hjørne. Du må navngi det nye regnearket med en gang. Et lite vindu vil vises der du kan skrive det inn. Gjør det, og trykk deretter på "Opprett" -knappen. En tom regnearkskjerm vises i fullskjerm.

Trinn 5. Arbeid på regnearket
Du kan jobbe på Google Sheets på samme måte som på Microsoft Excel. Det er en verktøylinje i overskriften med funksjoner som er veldig like de i Microsoft Excel.

Trinn 6. Avslutt arket
Hvis du er ferdig med det gjeldende dokumentet, klikker du på haken øverst til venstre i topplinjen og klikker deretter på venstre pil. Du vil bli brakt tilbake til hovedkatalogen. Endringene dine blir lagret automatisk.