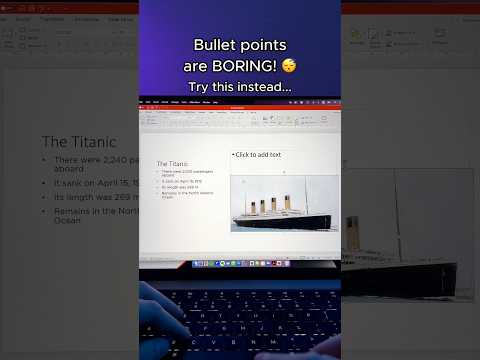Microsofts PowerPoint -presentasjonsprogram lar brukerne lage intrikate og detaljerte digitale presentasjoner som deretter vises på en skjerm eller projektorskjerm. Høyttalere vil ofte skrive ut utdelinger fra presentasjonen og distribuere dem til møtedeltakere eller bare laste opp eller sende presentasjonsfilen på e -post. I slike tilfeller vil fjerning av alle unødvendige funksjoner, for eksempel lysbilde- og tekstoverganger, redusere filstørrelsen og forenkle presentasjonen.
Trinn

Trinn 1. Start Microsoft PowerPoint

Trinn 2. Åpne presentasjonsfilen du vil fjerne lysbilde- og tekstoverganger fra
Klikk på Åpne -knappen på Office -menyen, bla til filen du trenger og klikk på OK -knappen

Trinn 3. Velg kategorien Animasjoner fra båndet øverst i PowerPoint -vinduet

Trinn 4. Flytt musen over det første alternativet i valget av lysbildeoverganger
Du vil se et verktøytips som beskriver dette som "Ingen overgang".

Trinn 5. Klikk på lysbildeanimasjonsikonet "Ingen overgang", og klikk deretter på "Bruk på alle" -knappen

Trinn 6. Avslør vinduet Tilpassede animasjoner ved å klikke på Tilpassede animasjoner -knappen i kategorien Animasjoner
- Et sidefeltvindu starter i høyre kant av PowerPoint -vinduet.
- Eventuelle tekstanimasjoner som legges til i presentasjonen din, vil bli oppført.

Trinn 7. Bla gjennom lysbildene i presentasjonen, enten ved å bruke musehjulet eller ved å klikke etterfølgende lysbilder i venstre rute

Trinn 8. Se ruten Tilpasset animasjon mens du ruller
Når du ser et lysbilde med en tilpasset animasjon, klikker du på animasjonsbeskrivelsen for å velge det, og klikker deretter på "Fjern" -knappen i denne ruten

Trinn 9. Forhåndsvis lysbildefremvisningen etter at du har fjernet alle tekstanimasjoner
Legg merke til lysbildene der du savnet tekstanimasjoner, og gå tilbake for å fjerne dem
Video - Ved å bruke denne tjenesten kan noe informasjon bli delt med YouTube

Tips
- Sørg for at det aktive lysbildet vises i hovedvinduet når du ruller gjennom lysbildene. Hvis det aktive lysbildet ikke vises, vises ikke de egendefinerte animasjonene, og du vil ikke se hvor du skal fjerne dem.
- Lagre filen som en ny versjon før du fjerner tekst- og lysbildeanimasjonene. Dette vil tillate deg å ha begge versjonene tilgjengelig hvis du trenger å vise eller skrive ut utdelinger for fremtidige presentasjoner.