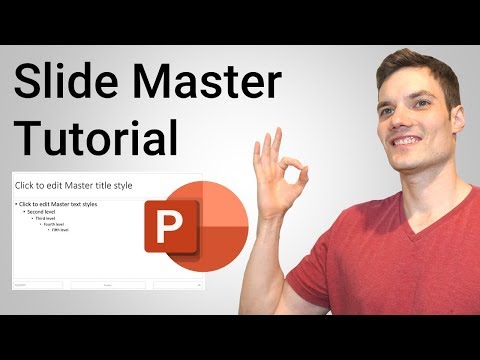Hva om du har laget lysbilder og innsett at de går bedre i en annen rekkefølge? Denne wikiHow viser deg hvordan du flytter lysbilder i PowerPoint ved hjelp av skrivebordsprogrammet Microsoft PowerPoint, mobilappen og PowerPoint Online.
Trinn
Metode 1 av 3: Bruke skrivebordsprogrammet

Trinn 1. Åpne PowerPoint -prosjektet
Du finner PowerPoint i Microsoft Office i Start -menyen (Windows) eller i mappen Programmer (macOS). Klikk på for å åpne prosjektet Fil> Åpne, bla deretter til og velg filen.
- Du kan også åpne prosjektet ditt ved å høyreklikke på filen og velge Åpne med> PowerPoint.
- Hvis du vil bruke gratis webversjon av PowerPoint, logger du på med Microsoft-kontoen din på

Trinn 2. Dra og slipp lysbildene på venstre side av siden
Du bør se en rute til venstre som viser rekkefølgen på lysbildene. For å flytte et lysbilde fra den første posisjonen, for eksempel til den femte posisjonen, bare dra og slipp det lysbildet fra gjeldende posisjon til der du vil at det skal være.

Trinn 3. Trykk og hold inne Ctrl (Windows) eller ⌘ Cmd (Mac) hvis du vil velge flere lysbilder.
De vil flytte i en gruppe og ikke individuelt.
Du kan også høyreklikke på lysbildet og klikke Slett for å slette lysbildet fra presentasjonen.
Metode 2 av 3: Bruke PowerPoint Online i en nettleser

Trinn 1. Åpne PowerPoint-prosjektet ditt på
Du kan bruke hvilken som helst nettleser for å få tilgang til nettstedet. Du må logge deg på med Microsoft -kontoen din for å få tilgang til dokumentet.

Trinn 2. Dra og slipp lysbildene på venstre side av siden
Du bør se en rute til venstre som viser rekkefølgen på lysbildene. For å flytte et lysbilde fra den første posisjonen, for eksempel til den femte posisjonen, bare dra og slipp det lysbildet fra gjeldende posisjon til der du vil at det skal være.

Trinn 3. Trykk og hold inne Ctrl (Windows) eller ⌘ Cmd (Mac) hvis du vil velge flere lysbilder.
De vil flytte i en gruppe og ikke individuelt.
Du kan også høyreklikke på lysbildet og klikke Slett for å slette lysbildet fra presentasjonen.
Metode 3 av 3: Bruke mobilappen

Trinn 1. Åpne PowerPoint på telefonen eller nettbrettet
Ikonet for mobilappen ser ut som rød/oransje "P" som du finner på en av startskjermene, i appskuffen eller ved å søke.

Trinn 2. Åpne PowerPoint -prosjektet
Du kan åpne presentasjonen for redigering ved å trykke på navnet i "Nylig" -delen.

Trinn 3. Trykk og hold på miniatyrbildet til lysbildet du vil flytte
Det vil endre størrelsen litt for å indikere at den er valgt.

Trinn 4. Dra lysbildet til ønsket plassering
Når du løfter fingeren fra skjermen, vil lysbildet ha sin nye posisjon.