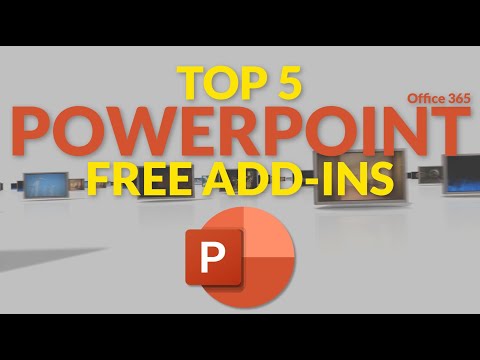En brosjyre kan være en effektiv måte å presentere informasjon om virksomheten din, produktet eller tjenesten for potensielle kunder. Du kan lage dine egne brosjyrer med 3- eller 4-panel i Microsoft Publisher, enten ved å velge det innebygde maler eller, med praksis, lage en fra bunnen av, og du kan tilpasse den med funksjoner som svarskjemaer og adresseseksjon. Følgende er instruksjoner for hvordan du oppretter brosjyrer ved hjelp av Microsoft Publisher 2003, 2007 og 2010.
Trinn

Trinn 1. Velg en brosjyredesign
Microsoft Publisher organiserer brosjyredesign og maler i henhold til formålet du planlegger å bruke brosjyren til.
- I Publisher 2003, velg "Ny" fra et design i oppgavelisten Ny publikasjon, velg deretter "Brosjyrer" fra Publikasjoner for utskrift og klikk på pilen til venstre for "Brosjyrer" for å se en liste over tilgjengelige brosjyrtyper. Velg designet du vil ha fra forhåndsvisningsgalleriet til høyre.
- I Publisher 2007 velger du "Brosjyrer" fra populære publikasjonstyper, og deretter velger du en av designene fra nyere design, klassiske design eller tomme størrelser. Du kan klikke på et hvilket som helst design for å se en større versjon av det øverst til høyre i brosjyrealternativet til oppgaveruten til høyre på skjermen.
- I Publisher 2010 velger du "Brosjyrer" fra tilgjengelige maler, og deretter velger du et design fra visningen av brosjyremaler. Du kan klikke på et hvilket som helst design for å se en større versjon av det øverst til høyre i brosjyrealternativet til oppgaveruten til høyre på skjermen.
- Hvis du ikke ser designet du ønsker, og du har en Internett -tilkobling, kan du laste ned flere maler fra Microsoft.

Trinn 2. Bestem deg for om du vil lage en 3- eller 4-panel brosjyre
Velg "3-panel" eller "4-panel" fra siden Sidestørrelse i Alternativer-delen i oppgavepanelet.
- Publisher lar deg lage et brosjyredesign på 3 eller 4 paneler på et hvilket som helst papirstørrelse. Før du bestemmer deg for om du vil lage en 3-panel eller 4-panel brosjyre, kan det være lurt å brette et ark med størrelsen du vil skrive ut brosjyren på i tredjedeler eller kvartaler for å hjelpe deg med å bestemme hvilket design du vil lage. (Et feiltrykt dokument er et godt valg for dette.)
- Alternativene for sidestørrelse er ikke tilgjengelige hvis du velger å lage brosjyren din fra en tom størrelsesmal.

Trinn 3. Bestem om brosjyren skal deles ut eller sendes
Hvis du planlegger å sende brosjyren din til potensielle kunder, vil du tillate panelplass for post- og returadresse. (Du oppgir postadressene fra en sammenslåing fra et Microsoft Excel -regneark eller en Microsoft Access -database.) Hvis du planlegger å dele det ut i stedet, trenger du ikke å tillate panelplass for en postadresse, selv om du sannsynligvis vil ønsker å ha firmanavn og adresse på brosjyren.
- I Publisher 2003, velg "Inkluder" under Kundeadresse for å inkludere en postadresse, eller velg "Ingen" for å ekskludere den.
- I Publisher 2007 og 2010 merker du av for "Inkluder kundeadresse" -boksen for å inkludere en postadresse og fjerner merket for å la den være av.
- Alternativet for å inkludere et kundeadressepanel er ikke tilgjengelig hvis du velger å lage brosjyren din fra en blank mal.

Trinn 4. Inkluder alle nødvendige skjemaer
Hvis du bruker brosjyren til å be om informasjon eller bestillinger fra kundene dine, vil du inkludere et skjema i brosjyren for å samle inn denne informasjonen. Nedtrekkslisten Skjemaer tilbyr flere alternativer:
- Ingen. Velg dette alternativet hvis brosjyren utelukkende er designet for å presentere virksomheten din uten å samle inn informasjon fra kunden din i retur.
- Bestillingsskjema. Velg dette alternativet hvis brosjyren din er en salgsbrosjyre der kundene kan bestille produktene som er beskrevet i den.
- Svarskjema. Velg dette alternativet hvis brosjyren din er ment å presentere dine nåværende produkter eller tjenester og be om informasjon fra kundene dine om nye produkter, endringer i produkter eller forbedringer av tjenester de ønsker å se.
- Registreringsskjema. Velg dette alternativet hvis brosjyren din er en salgsbrosjyre som selger en tjeneste som kunder kan registrere seg for.
- Skjemautforminger er ikke tilgjengelige hvis du velger å lage brosjyren din fra en blank mal.

Trinn 5. Velg farge- og skriftoppsett for brosjyren
Hver brosjyremal kommer med et standard farge- og skriftopplegg, men hvis du ønsker å bruke en annen farge eller et annet skriftoppsett, kan du gjøre det ved å velge riktig nytt skjema. Velg et nytt fargevalg fra en av de navngitte fargeskjemaene i rullegardinmenyen Fargeskjema og en ny skrift fra rullegardinmenyen Skriftoppsett.
- Du kan også lage din egen egendefinerte farge eller skrifttype ved å velge "Opprett ny" fra enten Fargeskjemaet eller rullegardinlisten Fontskjema.
- Hvis du produserer annet markedsføringsmateriell i Publisher, for eksempel løpesedler, gavekort eller spesialpapir, bør du velge samme farge og skrift for alle disse materialene for å vise en konsistent merkeidentitet for virksomheten din.

Trinn 6. Sett inn bedriftsinformasjonen din
Hvis du bruker Publisher 2003, ber programmet deg om denne informasjonen første gang du bruker den. Etterpå velger du denne informasjonen fra Personlig informasjon i Rediger -menyen for å sette den inn i brosjyren. I Publisher 2007 og 2010 kan du velge bedriftsinformasjonssett fra rullegardinmenyen Forretningsinformasjon eller velge "Opprett nytt" for å opprette et nytt informasjonssett. Denne informasjonen vil bli satt inn i brosjyren din.

Trinn 7. Lag brosjyren
I Publisher 2007 og 2010 klikker du på "Opprett" -knappen nederst i oppgaveruten for å lage brosjyren. (Publisher 2003 antar automatisk at du oppretter en brosjyre på dette tidspunktet, og at det ikke er en Opprett -knapp i oppgavelinjen.)
Det kan være lurt å skrive ut brosjyren på dette tidspunktet for å se om designet er det du vil ha. Du kan også lage en PDF -fil av den på dette tidspunktet for å sende e -post til andre for å få innspill om designet

Trinn 8. Erstatt enhver plassholdertekst med din egen tekst
Klikk på teksten du vil erstatte, og skriv den nye teksten i tekstfeltet.
- Teksten vil automatisk endre størrelsen for å passe boksen i de fleste tilfeller. Hvis du trenger å sette teksten til en bestemt størrelse, velger du enten "AutoFit Text" fra Format -menyen og velger "Do Not Autofit" (Publisher 2003 og 2007) eller velger "Text Fit" i tekstgruppen i tekstboksen Verktøy Format bånd og velg deretter "Ikke autofit" (Publisher 2010). Du kan deretter velge en ny tekststørrelse manuelt.
- Gjenta dette trinnet for annen tekst du vil erstatte, på begge sider av brosjyren.

Trinn 9. Erstatt eventuelle plassholderbilder med dine egne bilder
Høyreklikk på bildet du vil erstatte, velg deretter "Endre bilde" fra hurtigmenyen og velg hvor det nye bildet skal komme fra. Gjenta dette trinnet for andre bilder du ønsker å erstatte, på hver side av brosjyren.

Trinn 10. Lagre brosjyren
Velg "Lagre" eller "Lagre som" fra Fil -menyen (Publisher 2003 eller 2007) eller fra menyen i venstre kant av Fil -fanen (Publisher 2010). Gi brosjyren et beskrivende navn.

Trinn 11. Skriv ut kopier av brosjyren etter behov
Før du skriver ut brosjyren første gang, må du kontrollere at alt er slik du vil ha det før du skriver ut.
Hvis du planlegger å skrive ut brosjyren profesjonelt, vil du lagre eller konvertere den til PDF -format, ettersom de fleste skrivere foretrekker å motta dokumenter i dette formatet
Tips
- Hold oppsettet rettferdig, men ikke absolutt symmetrisk. Å sette balansepunktet litt til venstre eller høyre for midten kan gjøre brosjyren mer visuelt interessant. La det være nok hvitt mellomrom for å gjøre teksten og grafikken lettere å lese. Selv om mesteparten av teksten din enten skal være venstre-rettferdig eller fullstendig begrunnet, kan du sparsomt bruke høyre-begrunnelse for å legge vekt på.
- Hold det totale antallet fonter i brosjyren din til et minimum; vanligvis er 2 eller 3 nok. Generelt er det best å ikke blande serif- og sans serif -fonter; Du kan imidlertid kombinere brødtekst som bruker en serif -skrift med titler i en vanlig sans serif -skrift. Behold bruk av fet skrift og kursiv for vektlegging.
- Når du først designer brosjyrer fra bunnen av, kan det være lurt å lage brosjyrer fra flere maler og klippe og lime inn elementer fra dem på de tomme sidene.
- Du kan forbedre utseendet på brosjyren din, enten den er opprettet fra en mal eller fra bunnen av, ved å bruke elementer fra Clip Organizer, Design Gallery (Publisher 2003 og 2007), eller i Building Blocks -gruppen på Sett inn menybåndet (Publisher 2010).
- Hvis du designer en brosjyre som skal sendes, plasserer du delen med den potensielle kundens adresse på den andre siden av kundesvarskjemaet. På den måten, når kunden fyller ut skjemaet og sender det inn, mister han eller hun ikke informasjon om virksomheten din.
Advarsler
- Bruk aldri blokkbokstaver for mer enn titler; de kan være vanskelige å lese i et avsnitt. Unngå også å bruke skript og andre dekorative skrifter i store bokstaver.
- Ikke bruk vertikale linjer for å markere hvor brosjyren kan brettes; det er ikke alltid mulig å brette nøyaktig på linjene.
- Bruk bare ett mellomrom etter en periode. To mellomrom etter en periode kan gi store hull når teksten formateres eller reduseres til en liten punktstørrelse.