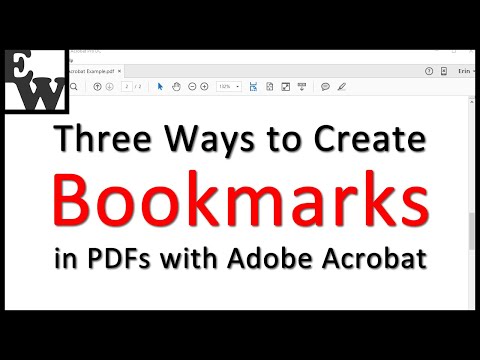Ofte må en designer ha tekst som følger en åpen bane eller en lukket bane, eller form, for å lage et designelement som involverer type. Tekst-på-en-bane kan brukes til å lage klistremerker, emblemer og priser. Denne artikkelen vil illustrere hvordan du får tekst til å følge en bane eller form ved hjelp av Adobe Illustrator (AI).
Trinn
Metode 1 av 2: Tekst på en linje

Trinn 1. Tegn en rett linje ved hjelp av pennverktøyet (P) fra verktøypanelet.
Velg deretter Konverter ankerpunktsverktøyet (Shift + C) og dra håndtakene til ett ankerpunkt til en 45 graders vinkel. Dette vil skape en liten bue.

Trinn 2. Deretter holder du musen nede på Type Tool (T) i Verktøypanelet for å se flyout -menyen
Velg Type on a Path Tool og klikk på toppen av buen i tegnebrettet.

Trinn 3. Velg Vindu> Type> Avsnitt på toppmenyen
Velg Juster venstre i avsnittsmenyen. Skriv inn en setning, og teksten begynner på venstre side av buen og følger banen.

Trinn 4. Hvis du vil flytte teksten på banen, velger du Direct Selection Tool (A) fra Verktøypanelet og klikker på venstre brakett (nær ankerpunktet)
Et lite vinkelrett ikon vises.

Trinn 5. Hold Cmd (Mac) eller Ctrl (Windows) og dra braketten for å flytte teksten langs banen
Hvis du vil snu teksten til motsatt side av banen, drar du det vinkelrette ikonet til den andre siden av banen. Denne gangen, ikke hold nede Cmd (Mac) eller Ctrl (Windows).

Trinn 6. Justeringen av teksten på banen kan også endres
Velg Type> Skriv på en bane> Skriv inn en bane Alternativer. I vinduet Type på en bane -alternativer er det en rullegardinmeny for Juster til bane som inkluderer: Ascender, Descender, Center og Baseline. Alternativet Ascender (1) flytter teksten under banen og justeres med toppen av teksten. Alternativet Nedstigning (2) flytter teksten over banen og justert med bunnen av teksten. Alternativet Senter (3) har banen som går gjennom tekstens halvveis. Baseline (4) -alternativet er standard og justerer teksten til grunnbanen.
Metode 2 av 2: Tekst på en figur

Trinn 1. Tegn en sirkel ved hjelp av Ellipse Tool (L) fra Verktøypanelet
Velg Type on a Path Tool som før i metode 1.

Trinn 2. Klikk på det øverste midten av sirkelen og begynn å skrive
Bruk igjen parentesene og det vinkelrette ikonet for å dra teksten langs sirkelen eller snu teksten inne i sirkelen.

Trinn 3. Nesten hvilken som helst form vil fungere
Gjenta de samme trinnene for å lage tekst på en firkant, polygon eller til og med en spiral (skjult verktøy på flyout -menyen for linjesegmentverktøyet () i verktøypanelet). Juster størrelsen på skriften basert på formen og ha det gøy å eksperimentere!