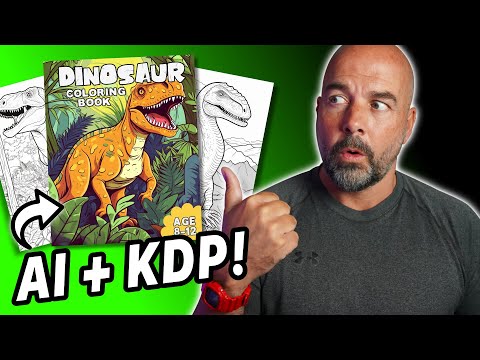Du kan snakke med 3 eller flere personer samtidig med Skypes konferansesamtalefunksjon. Dette er nyttig for å sjekke inn når folk ikke kan møtes personlig, samt å snakke med familie eller venner flere steder. Skype -konferansesamtale er tilgjengelig på PC og Mac, iPhone og iPad og Android -plattformer.
Trinn
Metode 1 av 3: Bruke PC eller Mac

Trinn 1. Kontroller at internett er tilkoblet
Gruppesamtaler belaster spesielt internetthastigheten din, så en høyhastighetsforbindelse anbefales.
Hvis du har en treg internettforbindelse og tilgang til ruteren din, kan du bruke en ethernet -kabel til å koble datamaskinen direkte til ruteren ethernet -spor for konsekvent internett

Trinn 2. Åpne Skype

Trinn 3. Logg på Skype med Skype -brukernavnet og passordet ditt

Trinn 4. Klikk på en nylig samtale eller navnet på en kontakt
Dette vil åpne den aktuelle samtalen, som du kan legge til folk etter ønske.
Du kan også klikke på "plus" -tegnet i verktøylinjen over "Kontakter" og "Nylig" -delen. Dette vil opprette en ny gruppe

Trinn 5. Klikk på ikonet til personen med et plusstegn ved siden av
Dette er plassert i øvre høyre hjørne av din nåværende samtale. Ved å klikke på den får du opp en meny som lar deg legge til medlemmer i gruppen.

Trinn 6. Klikk på medlemmer av kontaktlisten for å legge dem til i gruppen
Du kan også søke etter bestemte personer ved å skrive inn navnene deres.
Hvis du for øyeblikket er i en samtale med noen, vil resten av listens kontakter komme til din nåværende samtale ved å legge dem til i en større gruppe

Trinn 7. Legg til så mange kontakter du vil
Skype kan støtte opptil 25 personer (inkludert deg) i en talesamtale.
Bare 10 personer kan aktivt vises i en videosamtale

Trinn 8. Klikk på "ring" eller "videosamtale" -knappen for å starte konferansesamtalen
Skype begynner å ringe alle gruppemedlemmene dine.

Trinn 9. Når samtalen er over, klikker du på den røde telefonknappen for å legge på
Du har fullført en konferansesamtale på Skype! Poeng
0 / 0
Metode 1 Quiz
Hvordan kan du effektivt ringe en treveis på Skype hvis du har en treg internettforbindelse?
Bruk en internettforbindelse som tilhører noen andre i gruppeanropet.
Nei! Med mindre du er i samme rom, vil dette ikke fungere! Bare fordi noen andre i samtalen din har godt internett, kan du ikke delta i samtalen hvis Internett ditt er veldig tregt. Det finnes et bedre alternativ!
Bruk en ethernet -kabel for å koble datamaskinen til ruteren.
Absolutt! En kablet tilkobling vil være raskere enn en trådløs. Hvis du har tilgang til en ethernet -kabel og ruteren, må du koble deg til før samtalen starter. Les videre for et annet quizspørsmål.
Skype-anrop krever ikke høyhastighetsinternett, så samtalen din skal være bra.
Prøv igjen! Treveisanrop krever høy internetthastighet. Hvis du planlegger å ringe mange treveisanrop, bør du vurdere å øke internettplanen din til å inkludere raskere hastigheter. Gjett igjen!
Bruk mobildata til å ringe Skype i stedet.
Ikke akkurat! Selv om du kan foreta treveis Skype-anrop på telefonen, er det en enklere måte å gjøre internettforbindelsen din brukbar for Skype. Et gruppesamtale krever mer internetthastighet enn en en-til-en-samtale, så husk det når du planlegger en treveis samtale. Klikk på et annet svar for å finne det riktige …
Vil du ha flere quizer?
Fortsett å teste deg selv!
Metode 2 av 3: Bruke iPhone eller iPad

Trinn 1. Åpne Skype
Hvis du ikke har lastet ned Skype-appen ennå, gjør det-det er gratis i Apple-butikken

Trinn 2. Logg deg på Skype med Skype -brukernavnet og passordet ditt
Dette bør være det samme passordet du bruker for din Skype -konto på datamaskinen.

Trinn 3. Trykk på "+"-knappen i øvre høyre hjørne av skjermen
Dette lar deg opprette en gruppe for samtalen din.

Trinn 4. Legg til kontakter i gruppen din ved å trykke på navnene deres
De bør legges til i listen din automatisk.
- Du kan legge til opptil 25 personer (inkludert deg selv) i gruppeanropet, selv om maksimalt 6 personer kan vises på video.
- Du kan også legge til folk i en nåværende samtale ved å trykke på gruppenavnene øverst på skjermen, deretter trykke på "Legg til deltakere" i den påfølgende menyen og legge til personer fra kontaktlisten din.

Trinn 5. Trykk på "Ring" -knappen øverst til høyre på gruppeskjermen
Dette vil be Skype om å ringe gruppen din.
Du kan også trykke på videokameraikonet for å starte en videosamtale

Trinn 6. Når samtalen er over, trykker du på den røde telefonknappen for å legge på
Du har fullført en konferansesamtale på Skype! Poeng
0 / 0
Metode 2 Quiz
Hvor mange personer kan du legge til i et Skype -anrop på en iPhone?
10
Ikke helt! På en PC eller Mac vil du kunne se opptil 10 folks videoer i et Skype -anrop. Imidlertid er antallet personer du kan legge til i en samtale (uten nødvendigvis å kunne se dem på video) forskjellig fra dette. Gjett igjen!
25
Nøyaktig! Du kan ha opptil 25 personer i et Skype -anrop på en datamaskin eller på en iPhone. Vær oppmerksom på at du ikke kan se video for dem alle! Les videre for et annet quizspørsmål.
6
Ikke akkurat! Du kan ha video for opptil 6 forskjellige personer på et Skype -anrop på en iPhone, men du kan legge til flere personer i et anrop uten video. Når du trykker på navnene på kontaktene dine, bør de automatisk legges til i anropslisten. Velg et annet svar!
Det avhenger av internett eller datahastigheten din.
Nei! Antall personer du kan legge til i et anrop, endres ikke med internetthastigheten din. Samtalen din kan imidlertid ha lavere kvalitet hvis du har en lavere Internett -hastighet. Prøv igjen…
Vil du ha flere quizer?
Fortsett å teste deg selv!
Metode 3 av 3: Bruke Android

Trinn 1. Åpne Skype
Hvis du ikke har lastet ned Skype-appen ennå, gjør det-det er gratis i Google Play-butikken

Trinn 2. Logg på Skype med Skype -brukernavnet og passordet ditt
Dette bør være det samme passordet du bruker for din Skype -konto på datamaskinen.

Trinn 3. Trykk på "+"-knappen nederst til høyre på skjermen
Dette vil vise samtalemenyen.

Trinn 4. Velg "Taleanrop"
Dette tar deg til kontaktmenyen, hvor du kan søke etter individuelle kontakter.

Trinn 5. Skriv inn en kontakts navn
Når du har funnet riktig kontakt, må du ringe dem for å starte gruppesamtale.

Trinn 6. Trykk på "Ring" -knappen øverst til høyre på skjermen
Du kan også trykke på videokameraikonet for å starte en videosamtale.

Trinn 7. Når samtalen er tilkoblet, trykker du på "Legg til" -knappen
Du kan bruke denne funksjonen til å legge til andre kontakter i samtalen ved å skrive inn navnene og deretter trykke på navnene deres slik de vises.
Android Skype støtter opptil 25 personer per telefonsamtale (inkludert deg)

Trinn 8. Når samtalen er over, trykker du på den røde telefonknappen for å legge på
Du har fullført en konferansesamtale på Skype! Poeng
0 / 0
Metode 3 Quiz
Når vil du legge til andre personer i Skype -anropet ditt på en Android?
Under samtalen.
Ikke sant! Etter at du har startet en samtale med én person, kan du legge til andre personer i samtalen. Det vil være en "Legg til" -knapp i nedre venstre hjørne av skjermen som du kan trykke på for å legge til andre i samtalen. Les videre for et annet quizspørsmål.
Før samtalen.
Ikke akkurat! I motsetning til et Skype -anrop på en iPhone, vil du ikke opprette anropslisten før du starter samtalen. Du vil imidlertid fortsatt kunne legge til opptil 25 personer i samtalen. Prøv igjen…
Når andre mennesker ber om å bli invitert til samtalen.
Ikke helt! Som initiativtaker til samtalen har du kontroll over hvem som er i samtalen uten at andre inviterer seg selv. Det kan hjelpe å ha en liste over personer du vil invitere til samtalen før du begynner, fordi du må søke i kontaktene dine for hver enkelt. Velg et annet svar!
Vil du ha flere quizer?
Fortsett å teste deg selv!
Video - Ved å bruke denne tjenesten kan noe informasjon bli delt med YouTube

Tips
- Du kan bruke den samme Skype -kontoen gratis på datamaskin og mobil.
- Skype tillater samtaler på tvers av plattformer, noe som betyr at en Android Skype-bruker kan videosamtale en iPhone Skype-bruker og omvendt.