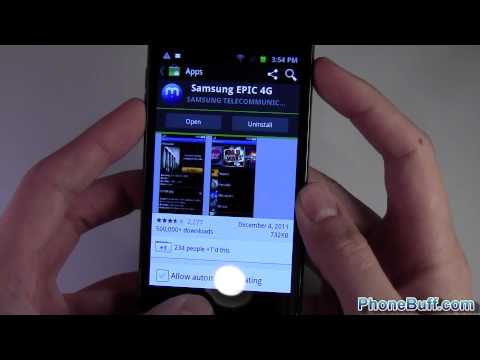Twitter er et nettsted for mikroblogger som lar deg legge ut meldinger på 280 tegn eller mindre som tweets i brukerprofilen din. Tweets blir publisert offentlig på brukerprofilen din som standard, mens hovedsiden på Twitter viser tweets av andre brukere du har bestemt deg for å følge. Tjenesten er tilgjengelig for en rekke plattformer, inkludert Apples iPhone. Denne artikkelen vil guide deg gjennom de forskjellige metodene for å sende en tweet fra iPhone.
Trinn
Metode 1 av 2: Via Twitter for iPhone -appen

Trinn 1. Last ned Twitter -appen for iPhone
- Åpne App Store fra iPhone -startskjermen.
- Klikk på "Søk" -fanen nederst og søk etter Twitter.
- Klikk "Twitter" fra søkeresultatene og klikk på "Gratis" -knappen etterfulgt av "Installer" -knappen for å laste ned appen til enheten din.
- Du blir bedt om å angi Apple -ID -en din. Skriv inn passordet ditt og klikk "OK" for å starte nedlastingen automatisk.

Trinn 2. Start Twitter -appen fra iPhone -startskjermen når nedlastingen er fullført

Trinn 3. Klikk på blyantikonet øverst til høyre i appen for å lage en ny tweet

Trinn 4. Skriv inn teksten for tweeten din med 280 tegn eller mindre
Klikk på "280" -knappen som viser de gjenværende tegnene for å legge ved bilder, krympe nettadresser og feste andre data til tweeten din

Trinn 5. Klikk på "Send" -knappen øverst til høyre for å legge ut tweeten din på Twitter -profilen din
Metode 2 av 2: Via den mobile Safari -nettleseren

Trinn 1. Åpne Safari -mobilleseren på iPhone og naviger til følgende URL
"mobile.twitter.com" Klikk på "Logg på" -knappen øverst til høyre.
Hvis du ikke allerede har en Twitter -konto, klikker du på "Registrer deg nå" -knappen og følger instruksjonene på skjermen for å fullføre prosessen

Trinn 2. Skriv inn brukernavnet og passordet som er knyttet til Twitter -kontoen din, og klikk på "Logg på" -knappen

Trinn 3. Skriv inn tweeten din med 280 tegn eller mindre i “Hva skjer?
”Tekstboksen.

Trinn 4. Klikk på "Tweet" -knappen når du er klar til å legge ut tweeten
Tips
- Du kan slette en tweet ved å klikke på søppelbøtteikonet ved siden av tweeten på profilsiden din. Besøk mobile.twitter.com/”Ditt brukernavn her”i enhetens nettleser for å se profilsiden din.
-
Du kan se en liveoppdatering av de gjenværende tegnene øverst til høyre i tekstboksen "Hva skjer".
Advarsler
-
Du vil ikke kunne legge ut tweeten din hvis den er lengre enn 280 tegn, inkludert mellomrom.
-