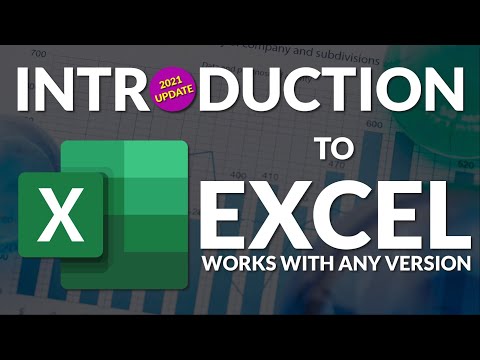Denne wikiHow lærer hvordan du legger til nye miljøvariabler i Windows 10. Miljøvariabler er nyttige for å spesifisere baner internt i operativsystemet for spesifikke programmer. Det er i utgangspunktet lagret i form av et navn og verdipar. OS har mange innebygde miljøvariabler som 'PATH' hvor stier til installerte programvarer lagres. Hold deg til denne artikkelen for å finne ut hvordan du legger til miljøvariabler i Windows 10.
Trinn

Trinn 1. Finn "Denne PC" -ikonet på systemet ditt
Du kan finne den på skrivebordet. Du kan gå til skrivebordet ditt ved å trykke Ctrl+D.
Trinn 2. Høyreklikk på "Denne PC" -ikonet
Dette vil vise en liten popup, med få alternativer.

Trinn 3. Klikk på "Egenskaper" -alternativet
Du kan finne dette i den siste posisjonen under "Gi nytt navn" -alternativet. Dette åpner et nytt vindu med alle systemdetaljer som RAM, prosessor, OS, etc.

Trinn 4. Klikk eller dobbeltklikk på "Avanserte systeminnstillinger"
Du kan finne dette alternativet på venstre side av det nylig åpnede vinduet (Systemdetaljer). Dette alternativet er under alternativet "Systembeskyttelse".

Trinn 5. Klikk på Miljøvariabler
Etter å ha klikket, vil den vise en ny vindu -dialog som heter "Miljøvariabler".

Trinn 6. Bestem hvilken variabel du vil legge til (bruker / system)
Klikk på alternativet Nytt i en hvilken som helst (bruker/system) -del.

Trinn 7. Legg til variabelnavnet og variabelverdien, og klikk OK
I variable_name kan du gi brukervariabelen et navn og angi PATH i variabel_verdi, til slutt klikker du "ok" for å lagre endringene.

Trinn 8. Se miljøvariablene
Etter å ha lagret en ny variabel med bane, kan du se oppføringen av variabler.

Trinn 9. Klikk OK
Etter å ha klikket OK, vil du ha opprettet en ny brukervariabel med en PATH knyttet til den.