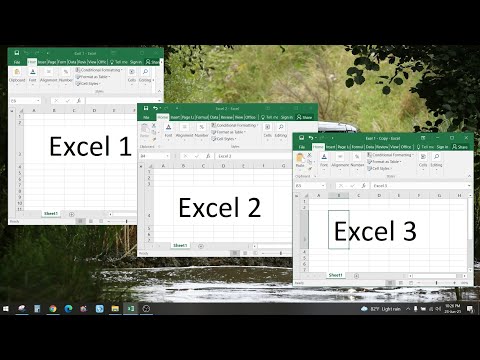I en oppdatering fra Windows fikk oppgavelinjen mer funksjonalitet. Men dette skapte også feil, som at oppgavelinjen ikke gjemmer seg og søkefeltet ikke fungerer. Denne wikiHow viser deg hvordan du løser oppgavelinjen i Windows 10 ved å starte Windows Utforsker på nytt, bruke et kommandopromptvindu eller opprette en ny bruker. Selvfølgelig, før du prøver noen av disse trinnene, vær oppmerksom på at omstart av datamaskinen også bør fungere.
Trinn
Metode 1 av 3: Start Windows Explorer på nytt

Trinn 1. Trykk Ctrl+⇧ Shift+Esc for å åpne Oppgavebehandling
Denne metoden er det første du vil prøve når oppgavelinjen ikke fungerer, siden det er den enkleste løsningen.

Trinn 2. Klikk på Flere detaljer hvis du ser den enkle visningen
Den enkle visningen viser deg hva som kjører, men visningen "Flere detaljer" viser deg programmer som kjører i bakgrunnen og hvilke datamaskinprosesser som kjører.
Hvis du ser kolonner for prosessor, Hukommelse, Disk, og Nettverk, så ser du allerede detaljvisningen og kan hoppe over dette trinnet.

Trinn 3. Høyreklikk "Windows Utforsker" i kategorien Prosesser
Du kan trykke W for å se hver prosess som starter med en W for å finne "Windows Utforsker" raskere. Når du høyreklikker, ser du en rullegardinmeny.

Trinn 4. Klikk på Start på nytt
Oppgavelinjen forsvinner helt i et minutt, og dukker deretter opp igjen og går tilbake til normal tilstand (automatisk skjult eller ikke).
Metode 2 av 3: Bruke en ledetekst

Trinn 1. Trykk på ⊞ Win+X for å åpne Power User -menyen
Bruk denne metoden hvis du mangler ikoner på oppgavelinjen, for eksempel søkefeltet eller klokken.

Trinn 2. Klikk enten på kommandoprompt (Admin) eller PowerShell (Admin).
De er begge ledetekstkommandoer som vil bruke den samme koden i de følgende trinnene.

Trinn 3. Skriv sfc /scannow
SFC er en forkortelse for System File Checker, som vil kjøre en enkel sjekk og lappe små feil i Windows -systemet.

Trinn 4. Start datamaskinen på nytt
Du må starte datamaskinen på nytt etter at du har kjørt SFC for å fullføre prosessen med å bruke disse oppdateringene.
Hvis kjøring av SFC ikke fungerte, kan du skrive DISM /Online /Cleanup-Image /RestoreHealth og starte datamaskinen på nytt
Metode 3 av 3: Opprette en ny brukerkonto

Trinn 1. Trykk på ⊞ Win+i for å åpne Innstillinger
Dette er den siste utveien for å fikse problemet siden en ny brukerkonto vil være upraktisk.
Du finner også tannhjulikonet for innstillinger i Start -menyen

Trinn 2. Naviger til "Familie og andre brukere
" Du finner dette i "Kontoer".

Trinn 3. Klikk på Legg til noen andre på denne PCen
Du må opprette et nytt brukernavn osv. I kontooprettingsprosessen.
- Du kan velge "Legg til en bruker uten en Microsoft -konto" for å unngå forvirring med den opprinnelige kontoen.
- Du må bruke denne nye kontoen hver gang du bruker datamaskinen. Den opprinnelige kontoen din kan ha en ødelagt eller manglende fil som utløser problemer på oppgavelinjen, så det vil unngå å bruke den nye kontoen.