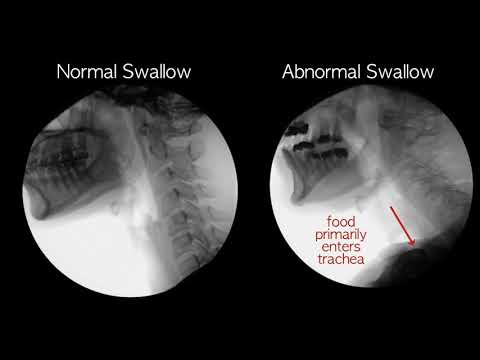Denne wikiHow lærer deg hvordan du bruker et foto som bakgrunn for alle iPhone -skjermene (både låseskjermen og startskjermbildene).
Trinn

Trinn 1. Åpne iPhone -innstillingene
Det er appen som ligner et grått utstyr, og det burde være på startskjermen.

Trinn 2. Rull ned og trykk på Bakgrunn
Du finner dette i den tredje gruppen med alternativer.

Trinn 3. Trykk på Velg et nytt bakgrunnsbilde
Dette er øverst på iPhone -skjermen.

Trinn 4. Velg et fotoalbum
Dette er stedet du vil velge bakgrunnsbilde fra. Alternativene dine inkluderer følgende:
- Apple Stock Images - Den Dynamisk, Stillbilder, og Bo (iPhone 6 og nyere) mapper inneholder alle bilder fra Apple. Vær oppmerksom på at Dynamisk og Bo bilder ligner en datamaskin skjermsparer ved at de beveger seg.
- Alle bilder - Alle bakgrunnsberettigede bilder på iPhone er lagret her. Du kan ikke velge videoer for bakgrunnen din.
- Andre album - Spesifikke kategorier fra din Alle bilder albumet vises nedenfor Alle bilder. Disse inkluderer ting som Skjermbilder, Selfiesog eventuelle app- eller tilpassede mapper.

Trinn 5. Velg et bilde
Du har en sjanse til å forhåndsvise det valgte bildet før du bekrefter det som bakgrunnsbilde.

Trinn 6. Velg et visningsalternativ
Avhengig av bildet du bruker og telefonmodellen du har, har du enten to eller tre alternativer:
- Fortsatt - Det valgte bildet forblir i ro, og vises slik det vises når det vises i Bilder -appen.
- Perspektiv - Det valgte bildet vil bevege seg litt når du skifter enheten.
- Bo - Gjelder bare dynamiske bilder og bilder som er tatt med "Live Photo" -funksjonen aktiv. Hvis du velger dette visningsalternativet, betyr det at det valgte bildet vil bevege seg når du trykker på skjermen.

Trinn 7. Trykk på Sett
Dette er nederst på skjermen.

Trinn 8. Velg Angi begge
Hvis du gjør det, brukes det valgte bildet i det valgte formatet på både iPhone -startskjermene og låseskjermen.
Tips
- Hvis du har en nyere telefon (f.
- Du vil ikke kunne bruke app-lagde dynamiske bilder (f.eks. Instagram Boomerang-bilder) som bakgrunnsbilde.