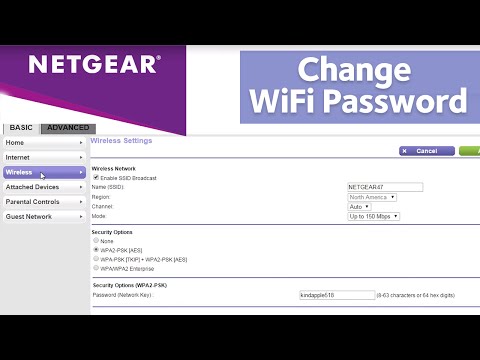Google Kalender gjør det enkelt å administrere alle dine viktige hendelser på ett sted. Fordi Google Kalender er koblet til Google-kontoen din, vil alle hendelsene og innstillingene være tilgjengelige hvor som helst du logger deg på-enten du bruker en datamaskin, telefon eller nettbrett. Denne wikiHow lærer deg det grunnleggende om hvordan du konfigurerer Google Kalender, inkludert navigasjonstips, administrering av hendelser og import av informasjon fra andre kalendere.
Trinn
Del 1 av 3: Konfigurere Google Kalender

Trinn 1. Åpne Google Kalender
En av de beste tingene med Google Kalender er at du kan bruke den på nesten hvilken som helst enhet. Hvis du bruker en datamaskin, kan du gå til https://calendar.google.com i hvilken som helst nettleser. På en telefon eller et nettbrett trykker du på det blå-hvite kalenderikonet merket "Google Kalender" (iPhone/iPad) eller bare "Kalender" (Android).
- Hvis Google Kalender ikke er på Android -en din, kan du laste den ned fra Play -butikken.
- Hvis du bruker en iPhone eller iPad, kan du laste ned Google Kalender fra App Store.

Trinn 2. Logg på med Google -kontoen din
Hvis du allerede er logget på, vises kalenderen din. Ellers blir du bedt om å logge på nå.
- Hvis du bruker Google Kalender på nettet eller andre steder, synkroniseres alle eksisterende kalenderhendelser automatisk ved å logge på med den samme Google -kontoen nå.
- Gå til https://accounts.google.com/signup for å opprette en Google -konto hvis du ikke allerede har en.

Trinn 3. Tilpass kalenderens utseende
For å åpne innstillingene dine, klikk på tannhjulikonet øverst til høyre (på en datamaskin) eller trykk på menyen med tre linjer øverst til venstre (telefon eller nettbrett), og velg deretter Innstillinger.
- Trykk på Generell på telefonen eller nettbrettet for å endre ukedagen, tidssonen, standard hendelsesinnstillinger og mer.
- Hvis du bruker en datamaskin, åpnes Innstillinger for kategorien Generelt, der du kan justere språket, tidssonen, standard hendelsesinnstillinger og startdagen i uken. Bruk menyen til venstre for å se flere innstillinger.
- Når du bruker Google Kalender på en datamaskin, kan du tilpasse noen farger og størrelser ved å velge Tetthet og farge fra Innstillinger -menyen.

Trinn 4. Velg hvilke datoer du vil se
Kalenderen din åpnes til gjeldende dag, uke eller måned, avhengig av innstillingene dine. Slik kan du bytte visning etter behov:
- Mobil: Trykk på menyen med tre linjer øverst til venstre, og velg deretter Dag, 3 dag, Uke, Månedeller et annet alternativ for å bytte visning.
- Datamaskin: Klikk på rullegardinmenyen øverst til høyre (det skal stå Måned som standard) og velg Dag, Uke, 7 dagereller et annet alternativ.

Trinn 5. Bruk pilene eller sveip for å gå frem og tilbake
For eksempel, hvis du ser på Måned visning, og du vil se hva som skjer neste måned, klikker du høyrepilen over kalenderen (datamaskin) eller sveiper til venstre til neste måned (mobil). Hvis du bruker dag- eller ukesvisning, fungerer dette på samme måte-du går bare tilbake eller fremover til neste dag eller uke.
Trinn 6. Abonner på en annen Google Kalender
I tillegg til å se dine egne kalenderhendelser, kan du se andres hendelser og agenda ved å abonnere på kalenderen deres. Hvis kalenderen du vil følge er offentlig eller har blitt delt med Google -kontoen din, følger du denne fremgangsmåten for å abonnere:
- Gå til https://calendar.google.com i en nettleser (denne funksjonen er ikke tilgjengelig i mobilappen).
- Rull nedover venstre kolonne og klikk + ved siden av «Andre kalendere».
- Klikk Abonner på kalenderen hvis du vil legge til personen via e -postadresse eller ved å velge dem fra kontaktlisten din. Hvis du har fått en delt kalender -URL, velger du Fra URL i stedet.
- Finn og velg en Google -kontakt, eller skriv inn URL -en til den delte kalenderen.
- Klikk Be om tilgang når du blir bedt om det hvis du ikke allerede er godkjent for å legge til kalenderen.
- Når kalenderen er godkjent, vises den i kalenderlisten din hvor som helst du logger deg på Google Kalender.

Trinn 7. Kontroller hvilke kalendere som vises som standard
Med Google Kalender kan du administrere flere kalendere i en enkelt konto, noe som er flott for å administrere arbeidsavtaler, personlige arrangementer, ferier og flere oppgaver.
- Klikk eller trykk på menyen med tre linjer øverst til venstre for å utvide menyen. Hvis du bruker en datamaskin, trenger du bare gjøre dette hvis du ikke allerede ser en liste over kalendere i panelet til venstre.
- Bruk avmerkingsboksene ved siden av hvert kalendernavn for å gjøre en kalender synlig. Hvis du bare har begynt, ser du bare noen få alternativer, inkludert tilgjengelighet, påminnelser og noen ganger noen feriealternativer.
Del 2 av 3: Opprette hendelser

Trinn 1. Trykk på +
Pluss-symbolet er nederst til høyre i mobilappen, eller øverst til venstre på nettet.
- Du kan også opprette en hendelse ved å velge datoen for hendelsen.
- For å opprette en hendelse som ligner på en eksisterende hendelse, kan du bruke duplikatfunksjonen. Klikk eller trykk på en hendelse for å åpne den, velg menyen med tre prikker, og velg deretter Duplisere.

Trinn 2. Velg Hendelse
Nettversjonen er standard for en hendelse, men du må trykke på Begivenhet nederst på skjermen på telefonen eller nettbrettet.

Trinn 3. Klikk på Flere alternativer hvis du bruker en datamaskin
Dette utvider flere hendelsesalternativer.

Trinn 4. Skriv inn en tittel for arrangementet ditt
Slik vil hendelsen vises i kalenderen din.

Trinn 5. Velg dato og klokkeslett
Klikk eller trykk på datoene og klokkeslettene for å velge. Tidssonen settes automatisk basert på datamaskinen, telefonen eller nettbrettet, men du kan justere den om nødvendig.
- Hvis arrangementet vil ta en hel dag (eller hele sett med dager), velger du "Hele dagen" øverst.
- Hvis hendelsen gjentas mer enn én gang, kan du sette en tidsplan. Klikk eller trykk Gjentar ikke (du må kanskje trykke Flere valg først hvis du bruker en telefon eller et nettbrett) og velg ønsket tidsplan. Trykk på Tilpasset hvis du trenger å skrive inn en gjentagelsesplan som er mer spesifikk.

Trinn 6. Skriv inn et sted
Dette er ikke nødvendig, men klikk eller trykk Legg til plassering lar deg angi en adresse eller andre posisjonsdetaljer, slik at du enkelt kan hente veibeskrivelser i Google Maps om nødvendig.

Trinn 7. Lag et varsel for hendelsen
Google Kalender sender deg automatisk et varsel en dag før arrangementet, men du kan endre det hvis du ønsker det. Bruk menyene til å velge en varslingstid på datamaskinen, eller trykk på 1 dag før i mobilappen for å velge et alternativt tidspunkt.

Trinn 8. Legg til gjester
Hvis du vil at andre skal delta på dette arrangementet, kan du legge dem til nå eller dele hendelsen med dem senere. Slik legger du til gjester nå:
- Trykk på Legg til gjester i mobilappen, eller klikk Legg til gjester på høyre side av siden på en datamaskin.
- Velg eller skriv inn kontakter for å invitere. Du kan også justere gjestetillatelser, for eksempel om gjestene kan invitere andre eller se gjestelisten.

Trinn 9. Fyll ut andre hendelsesdetaljer
Du kan angi tilleggsinformasjon etter behov:
- Skriv inn en beskrivelse i feltet "Beskrivelse" eller "Legg til notat".
- Fargekode hendelsen ved å velge en farge fra fargelisten.
- Legg til et vedlegg, for eksempel et foto eller et dokument, ved å klikke på bindersikonet eller trykke på Legg til vedlegg i appen.

Trinn 10. Klikk eller trykk på Lagre
Det er øverst til høyre. Den nye hendelsen er nå i kalenderen din.
Del 3 av 3: Administrere hendelser

Trinn 1. Søk etter en hendelse
Trykk på menyen øverst til venstre på en telefon eller et nettbrett og velg Søk. Klikk på forstørrelsesglasset øverst på en datamaskin. Skriv inn hendelsesnavnet for å søke, og klikk eller trykk deretter på det for å se detaljene.

Trinn 2. Rediger en hendelse
Klikk eller trykk på en hendelse for å se detaljene. Hvis du vil gjøre noen endringer, klikker eller trykker du på blyantikonet øverst for å åpne hendelsen i redigeringsmodus, gjøre endringene og deretter velge Lagre.

Trinn 3. Slett en hendelse
Hvis du ikke vil at en hendelse skal vises i kalenderen din, kan du enkelt slette den. Klikk eller trykk på hendelsen for å åpne den, klikk deretter på papirkurven eller velg menyen med tre prikker og trykk på Slett.
Hendelser som automatisk synkroniseres fra andre kalendere, kan ikke slettes

Trinn 4. Importer hendelser fra andre kalendere
Hvis du bruker en annen kalender på en datamaskin som kan eksportere hendelser (for eksempel Microsoft Outlook), kan du inkludere dem i Google Kalender ved å følge disse trinnene:
- Åpne det andre kalenderprogrammet eller nettstedet, og velg Eksport alternativ.
- Hvis du får alternativet, velger du CSV som format for å lagre de eksporterte dataene (på en PC) eller VCard (på en Mac).
- Åpne https://calendar.google.com på datamaskinen din.
- Klikk på tannhjulikonet og velg Innstillinger.
- Klikk Import Eksport og velg den eksporterte filen.
- Velg en kalender du vil importere til, og klikk på Import.