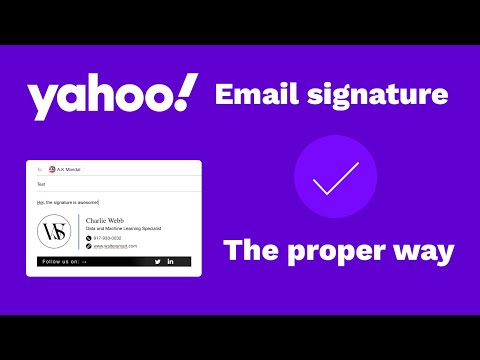Ønsker du å investere i en ny bærbar datamaskin? Det er så mange alternativer der ute at det kan bli forvirrende fort å prøve å finne den rette. Med litt planlegging og vurdering av dine behov kan du raskt eliminere de aller fleste bærbare datamaskiner fra søket og fokusere på å finne den som passer dine vaner og budsjett perfekt.
Trinn
Del 1 av 5: Bestemme dine behov

Trinn 1. Tenk på de viktigste bruksområdene for en bærbar datamaskin
Hovedformålet med den bærbare datamaskinen din vil være den største innflytelsen på hvilken type bærbar datamaskin du får. Folk bruker datamaskiner av utallige grunner, men generell bruk faller inn i en av følgende kategorier. Husk disse når du ser på bærbare datamaskiner:
- Kontor/skolearbeid - Bruk for det meste datamaskinen til tekstbehandling, forskning, regneark og andre faglige og akademiske oppgaver.
- Spill - Spiller de siste og beste spillene, men bruker fortsatt datamaskinen til andre oppgaver også.
- Nettbruk - Primært bruk av datamaskinen for å få tilgang til nettsteder, e -post, streaming video og sosiale medier.
- Medieproduksjon - Bruk datamaskinen som en arbeidsstasjon for å ta opp musikk, redigere video eller manipulere bilder.

Trinn 2. Forstå fordelene med en bærbar datamaskin
Det er mange grunner til at du kan velge en bærbar datamaskin fremfor en stasjonær datamaskin. Etter hvert som bærbare datamaskiner blir kraftigere, vil årsakene til å eie et skrivebord fortsette å krympe.
- En bærbar datamaskin er bærbar. Dette er hovedårsaken til å kjøpe en bærbar datamaskin. Bærbare datamaskiner kan gå nesten hvor som helst du kan, og de blir bare lettere og tynnere.
- Bærbare datamaskiner kan utføre flere og flere oppgaver som stasjonære datamaskiner kan. Det er svært få programmer i disse dager som et skrivebord kan kjøre som en bærbar datamaskin ikke kan. Mens du vanligvis ofrer litt ytelse for portabilitet, har du fortsatt muligheten til å utføre de fleste databehandlingsoppgaver.
- Bærbare datamaskiner kan spare mye plass. En stasjonær datamaskin med tårn, skjerm, tastatur og mus kan ta mye plass på hjemmekontoret eller soverommet. En bærbar datamaskin trenger bare litt skrivebord.

Trinn 3. Forstå ulempene med en bærbar datamaskin
Mens bærbare datamaskiner blir kraftigere og lettere, er det fortsatt noen ulemper du bør vurdere når du skal velge mellom en bærbar PC og en stasjonær PC.
- En bærbar datamaskin er begrenset av batteriet. Du kan bare vandre så mye med en bærbar datamaskin. Til slutt må den plugges inn.
- Kan gå tapt eller stjålet mye lettere. På grunn av sin bærbare natur kan bærbare datamaskiner bli stjålet eller mistet mye lettere enn et skrivebord. Hvis du skal sette opp et kontor, vil du sannsynligvis lagre det med stasjonære datamaskiner i stedet for bærbare datamaskiner.
- Bærbare datamaskiner kan ikke oppgraderes som en stasjonær kan. Dette betyr at de blir foreldet raskere enn en stasjonær datamaskin. Selv om du vanligvis kan oppgradere lagringsplassen eller minnet, kan du ikke oppgradere prosessoren eller skjermkortet, noe som til slutt vil la den bærbare datamaskinen henge igjen.
- Bærbare datamaskiner blir veldig raskt oppvarmet hvis du bruker det tungt.
- Bærbare datamaskiner er vanskelig å bygge selv. En av fordelene med en stasjonær PC er at du kan bygge den selv og potensielt spare penger. Selv om du kanskje kan finne noen få sett, selges nesten alle bærbare datamaskiner komplett av produsenten, noe som betyr at kostnadene kan være litt høyere enn et sammenlignbart skrivebord.

Trinn 4. Sett et budsjett
Det vil være nyttig å ha et budsjett i tankene når du begynner å se på bærbare modeller. De forskjellige typer bærbare datamaskiner vil bli forklart grundig senere, men generelt ser du på rundt $ 300-$ 400 for en netbook eller Chromebook, $ 500-$ 1200 for en standard bærbar datamaskin og $ 900-$ 2500 for en stasjonær erstatning.
Hvis du vurderer en Mac, vær oppmerksom på at Mac -er generelt er høyere priset enn en sammenlignbar Windows- eller Linux -bærbar PC
Del 2 av 5: Velge et operativsystem

Trinn 1. Forstå alternativene dine
Operativsystemet er grensesnittet og strukturen til den bærbare datamaskinen. Windows, Mac OS X, Linux og ChromeOS er alle operativsystemer. Når du velger en bærbar datamaskin, er operativsystemet vanligvis installert allerede, selv om du kan endre operativsystem senere. Du kan ikke installere Mac OS X på en bærbar datamaskin som ikke er Mac, men du kan installere Linux på enten en Mac- eller Windows-bærbar PC eller Windows på en Mac-bærbar PC.
- Windows - Det vanligste operativsystemet som er tilgjengelig, og kompatibelt med mest programvare.
- Mac OS X - Designet for bruk med Mac -maskinvare. OS X er bare tilgjengelig på MacBooks.
- Linux - Dette er et gratis operativsystem som kommer i en rekke smaker, eller "distribusjoner". Disse inkluderer Ubuntu, Mint, Fedora og mer.
- ChromeOS - Dette er Googles krombaserte operativsystem. Den er designet for bærbare datamaskiner som er konsekvent koblet til internett, og bare kan kjøre spesielle webapper. ChromeOS er bare tilgjengelig på bestemte Chromebooks, selv om du kan få Chromium for alle systemer.

Trinn 2. Vurder programmene du bruker
Programmene du bruker daglig, vil ha stor innvirkning på operativsystemet du velger. Mange programmer er bare tilgjengelige for et enkelt operativsystem. Gjør noen undersøkelser om hvilket operativsystem favorittprogrammene dine krever, om du må betale igjen hvis du bytter operativsystem, og om det er alternativer tilgjengelig eller ikke.
Hvis virksomheten din bruker operativsystemspesifikke programmer, kan det begrense alternativene dine hvis du har tenkt å bruke den bærbare datamaskinen til jobb

Trinn 3. Se på fordeler og ulemper med Windows
Windows er det mest brukte operativsystemet, som er flott for kompatibilitet, men det er ikke feilfritt. Husk fordeler og ulemper når du tenker på den nye bærbare datamaskinen.
- Windows er det mest vanlige og kompatible operativsystemet som finnes. Office er de facto -standarden innen tekstbehandling og regneark.
- Windows fungerer på nesten hvilken som helst datamaskin, fra de billigste bærbare datamaskinene i butikken til den dyreste.
- Windows er mye mer utsatt for virus enn andre operativsystemer. Dette er ikke å si at det ikke er sikkert, det betyr bare at du må trene gode vaner mens du er online.
- Windows har det største spillbiblioteket til alle operativsystemer.

Trinn 4. Se på fordeler og ulemper med Mac OS X
Apples OS X er Windows viktigste konkurrent. I disse dager kan du finne mye av den samme programvaren på et Mac OS som du vil finne på Windows.
- Hvis du er en tung Apple -bruker, vil en Mac -datamaskin integreres sømløst med iOS -enhetene dine. Administrering av apper og medier håndteres alt naturlig.
- De er mindre utsatt for virus. Mac -operativsystemer er sikrere enn Windows, både på grunn av arkitektoniske og befolkningsforskjeller mellom de to operativsystemene. Det er fortsatt trusler hvis du bruker en Mac, bare ikke så mange.
- Selv om det er flere og flere programvarealternativer på Mac, er det fortsatt mangel på kompatibilitet for mange viktige programmer. Den største ulempen er OS X mangel på spillvalg i forhold til Windows, selv om flere og flere Windows -spill blir portet over.
- Mac -maskiner regnes som det beste stedet å redigere medier. Video- og bilderedigeringsprogramvaren på en Mac er uten sidestykke, og de fleste musikere bruker Mac -er for innspilling og produksjon.
- Mac -maskinvare vil koste deg en pen krone. Siden du trenger Mac-maskinvare for å få OS X, blir du tvunget til å kjøpe en MacBook fra Apple eller en Apple-autorisert forhandler. Dette betyr at du betaler en førsteklasses pris, men mange Apple -brukere er store støttespillere for konstruksjonskvaliteten på MacBooks. Den faktiske prisen på operativsystemet er mye billigere enn Windows.

Trinn 5. Se på fordeler og ulemper med Linux
Linux er et gratis operativsystem med åpen kildekode som har blitt endret og utvidet av et stort antall grupper og enkeltpersoner. Disse modifiserte versjonene kalles "distribusjoner", og det er ganske mange å velge mellom. Det er en god sjanse for at du ikke vil se mange eller noen Linux -bærbare datamaskiner hos din lokale datamaskinforhandler.
- Linux er et gratis operativsystem, og mange av programmene som er tilgjengelige for det er åpen kildekode og gratis. Du står fritt til å prøve hvilken som helst Linux -distribusjon før du installerer den.
- Linux er beryktet for å være vanskelig å lære. De fleste distribusjonene har gjort fremskritt til den grafiske fronten, noe som gjør det lettere å overføre fra Windows eller Mac. Når det er sagt, krever Linux litt mer tid investert i å bli vant til å navigere og manipulere filer.
- Linux er et av de sikreste operativsystemene, siden alt krever uttrykkelig samtykke fra brukeren. Det er svært få virus som er rettet mot Linux -maskiner.
- Linux skalerer veldig godt og kan fungere på praktisk talt hvilken som helst bærbar PC.
- Du vil oppleve kompatibilitetsproblemer. Den største ulempen med Linux er mangelen på kompatibilitet mellom det og andre operativsystemer. Du vil sannsynligvis finne tider når du trenger å hoppe gjennom flere bøyler for å åpne en fil som var enkel i Windows eller OS X. Spillbiblioteket på Linux er også ganske begrenset sammenlignet med Windows, selv om flere og flere spill gir ut Linux -versjoner.
- Linux er ikke installert på de fleste bærbare datamaskiner som er tilgjengelige i butikker. Det må installeres senere ved siden av eller erstatte standardoperativsystemet.

Trinn 6. Se på fordeler og ulemper med ChromeOS
ChromeOS er Googles operativsystem, og er bare tilgjengelig på en håndfull bærbare datamaskiner. ChromeOS er designet for bærbare datamaskiner som alltid er koblet til internett.
- ChromeOS er lett og rask. Dette er fordi ChromeOS egentlig bare er en nettleser. Alle appene er installert i nettleseren. På grunn av dette krever det meste av ChromeOS -funksjonaliteten en internettforbindelse (du kan gjøre noe arbeid offline, for eksempel å jobbe med Google Dokumenter).
- De fleste Chromebooks er veldig rimelige, fra $ 200 til $ 250 USD. Unntaket fra dette er Googles Chromebox, som starter på $ 825 USD.
- Fordi Chromebooks er avhengige av Google Disk for fillagring, har de fleste svært begrenset innebygd lagringsplass.
- Du kan bare bruke apper som er designet for ChromeOS på Chromebook. Dette betyr at programvarealternativene dine vil være svært begrensede. Google Disk gir et greit Office -alternativ, men du kan glemme å installere spill eller programmer som Photoshop.
- ChromeOS er best for tunge Google -brukere. Hvis mesteparten av datamaskinarbeidet foregår inne i Googles økosystem, kan en Chromebook være det rimeligste og mest attraktive alternativet ditt.
Del 3 av 5: Beslutning om modell

Trinn 1. Tenk på hvilken størrelse som passer best til dine behov
Det er fire hovedtyper av bærbare datamaskiner: Netbook, Standard, Hybrid Laptop/Tablet og Desktop Replacement/Ultrabook. Vær oppmerksom på at hvis du velger en Mac, vil valgene dine sannsynligvis ikke matche mye av denne delen.
- Netbook - Dette er den minste bærbare som er tilgjengelig, og er best egnet for tunge reisende.
- Standard - Dette er din standard bærbare datamaskin. Passer for et bredt spekter av situasjoner, og er tilgjengelig i en rekke konfigurasjoner.
- Hybrid bærbar PC/nettbrett - Dette er den nyeste stilen til bærbare datamaskiner. De har berøringsskjerm og noen har avtagbare tastaturer.
- Desktop Replacement/Ultrabook - Dette er de største bærbare datamaskinene, og derfor de kraftigste (og dyreste).

Trinn 2. Vurder fordeler og ulemper med en netbook
Netbooks er de minste bærbare datamaskinene som er tilgjengelige, og er perfekte for å pakke med deg eller ha i vesken.
- Netbooks er super lette, veier vanligvis bare et par kilo.
- Netbooks har ikke veldig kraftige komponenter, noe som betyr at de bare kan kjøre grunnleggende programmer som Office og annen produktivitetsprogramvare. På grunn av dette har de imidlertid mye lengre batterilevetid enn andre bærbare datamaskiner (opptil 12 timer på noen modeller).
- Netbooks har de minste skjermene og tastaturene. Dette betyr at det vil ta litt tid å venne seg til å skrive på en netbook, og du må kanskje sitte ganske nær den.

Trinn 3. Vurder fordeler og ulemper med en standard bærbar datamaskin
Standard bærbar PC er den vanligste og mest varierte.
- Standard bærbare datamaskiner kommer i en rekke skjermstørrelser. Størrelsen på skjermen er det som bestemmer den totale størrelsen på den bærbare datamaskinen. Den vanligste størrelsen for standard bærbare datamaskiner er 14 "-15".
- Standard bærbare datamaskiner har begrenset batterilevetid, og jo kraftigere den bærbare datamaskinen er, desto raskere tømmes batteriet. Batterier vil også slites ut over tid.
- Standard bærbare datamaskiner er tyngre enn en netbook, noe som gjør dem vanskeligere å passe i små poser. De har mer komfortable tastaturer og større styreflater.

Trinn 4. Vurder fordeler og ulemper med en hybrid
Hybrid bærbare datamaskiner er et relativt nytt tillegg til markedet for bærbare datamaskiner. De fleste kjører Windows 8, som er designet for berøringsgrensesnittet.
- Den største trekningen av hybriden er berøringsskjermen. Hvis du foretrekker denne inndatametoden, kan du vurdere hybrid.
- Hybrid bærbare datamaskiner er vanligvis mindre enn en standard bærbar datamaskin, og kan være i stand til å brette seg sammen for å bli et nettbrett. Noen hybrid bærbare datamaskiner lar deg fjerne tastaturet og fungere utelukkende som et nettbrett.
- På grunn av sin mindre størrelse er hybrider generelt mindre kraftige enn en vanlig bærbar datamaskin.

Trinn 5. Vurder fordeler og ulemper med en stasjonær erstatning
Desktop -erstatninger er de største og kraftigste bærbare datamaskinene som er tilgjengelige. De kan kjøre de nyeste spillene og har store, lett å se skjermer.
- Bærbare bærbare datamaskiner gir mest mulig strøm du kan få i en bærbar form. De kan ofte kjøre de fleste av de samme programmene på samme effektivitetsnivå som en stasjonær datamaskin.
- På grunn av den økte effekten har skrivebordsutskiftninger den verste batterilevetiden. Dette er vanligvis ikke et problem hvis det alltid er koblet til skrivebordet ditt.
- Den store skjermen på en stasjonær erstatning betyr at du ikke trenger å sitte så nært eller myse, og betyr også at tastaturet vil være i full størrelse.
- Noen bærbare bærbare datamaskiner har begrenset oppgradering, for eksempel muligheten til å installere et nytt skjermkort.
- Desktop -erstatninger er de mest uhåndterlige bærbare datamaskinene, og reiser ikke like godt. De er også de dyreste.

Trinn 6. Tenk på holdbarhet
Hvis jobben eller livsstilen din utsetter den bærbare datamaskinen for fare for å bli skadet, kan det være lurt å se på de mest holdbare alternativene. Dette inkluderer stålkonstruksjon og bærbare datamaskiner som er spesielt designet for å tåle straff.
Toughbooks er en type bærbar datamaskin som er veldig dyr, men mye mer motstandsdyktig enn en standard bærbar datamaskin

Trinn 7. Husk stil
Bærbare datamaskiner er offentlige enheter, og vil bli sett av mange mens du bruker den. Sørg for at du liker hvordan det ser ut. Mange bærbare datamaskiner kommer i forskjellige farger eller med andre estetiske funksjoner. Du kan også legge til skinn på den bærbare datamaskinen senere for å gi den et personlig preg.
Del 4 av 5: Kontroll av spesifikasjoner

Trinn 1. Undersøk spesifikasjonene for hver bærbar datamaskin du vurderer
Hver bærbar PC er forskjellig; selv to modeller som koster det samme vil ha forskjellig maskinvare inne. Sørg for å ta en titt på spesifikasjonene for hver bærbar datamaskin du vurderer å kjøpe.

Trinn 2. Forstå hva CPU -en gjør
CPU eller prosessor er maskinvaren som utfører hoveddelen av arbeidet på den bærbare datamaskinen. CPU-hastighet betyr ikke så mye som det pleide, takket være flerkjerners CPUer som kan håndtere mye mer enn prosessorer fra et tiår siden.
Unngå eldre prosessorer som Celeron, Atom, Pentium, C- eller E-Series prosessorer

Trinn 3. Se hvor mye RAM som er installert, og hvor mye RAM den bærbare datamaskinen kan støtte
RAM, eller minne, lar datamaskinen lagre data for flere programmer samtidig. Generelt, jo mer RAM du har, jo bedre vil datamaskinen din kunne multitaske. 4 til 8 GB RAM er standard for vanlige bærbare datamaskiner. Netbooks vil trolig ha færre, mens desktop -erstatninger kan ha betydelig mer.
Forhandlere skjuler ofte en ellers middelmådig bærbar datamaskin ved å fylle den med RAM. De fleste brukere trenger ikke mer enn 8 GB

Trinn 4. Sjekk grafikken
De fleste bærbare datamaskiner bruker integrerte grafikkort, som er fine for enkle spill, men vanligvis ikke kan håndtere de nye store utgivelsene. Et dedikert kort gir mer strøm for en høyere kostnad og mindre batterilevetid.

Trinn 5. Kontroller lagringsplassen
Oppført lagringsplass tar ikke hensyn til operativsystemet og de medfølgende programmene. For eksempel kan en bærbar datamaskin med 250 GB lagringsplass bare ha 210 GB ledig lagringsplass når du kjøper den. De fleste bærbare datamaskiner lar deg oppgradere harddisken senere, selv om du må installere operativsystemet på nytt når du gjør det.
SSD blir standard og er å foretrekke på grunn av økt tilgangshastighet og forlenget batterilevetid. Som et resultat er SSD -er dyrere enn vanlige harddisker for mindre lagring. SSD -er er ofte mindre enn standardstasjoner, noe som betyr at du kan trenge en ekstern stasjon for å lagre alle mediefiler

Trinn 6. Sjekk portene
Har den bærbare datamaskinen nok USB -porter til alle enhetene dine? Har den en HDMI- eller VGA -port i tilfelle du vil koble den til TV -en eller en projektor? Hvis du bruker mange eksterne enheter, vil porter være veldig viktige.

Trinn 7. Se etter optiske stasjoner
Mange bærbare datamaskiner vil la den optiske stasjonen stå ute for å spare plass. Selv om dette vil hjelpe batterilevetiden og redusere størrelsen, betyr det at du trenger en ekstern stasjon for å installere programvare eller brenne plater.
Noen bærbare datamaskiner kommer nå med Blu-ray-stasjoner, som kan lese og skrive standard DVDer samt lese Blu-ray-plater, som kan inneholde mye mer informasjon eller HD-filmer

Trinn 8. Se på skjermoppløsningen
1600 x 900 eller 1920 x 1080 er å foretrekke for det klareste bildet, selv om mindre bærbare datamaskiner kanskje ikke kan oppnå dette. En høyere oppløsning vil gi et tydeligere bilde, spesielt hvis du planlegger å se filmer eller spille spill. En høyere oppløsning betyr også at skjermen kan vise mer, noe som betyr at det synlige området ditt blir større.
Bestem hvordan den bærbare datamaskinen ser ut i direkte sollys. Billige skjermer er ofte svært vanskelige å se i direkte sollys
Del 5 av 5: Kjøpe den bærbare datamaskinen

Trinn 1. Gjør din forskning
Ikke la en selger snakke deg til noe du ikke trenger. Gjør din forskning på forhånd og hold deg fast på dine behov. Sørg for å lese anmeldelser på nettet for de bærbare datamaskinene du vurderer, ettersom selgere sjelden vil fortelle deg ulempene med et produkt.

Trinn 2. Test før du kjøper
Prøv å finne en måte å teste den bærbare datamaskinen du ønsker før du kjøper. Hvis du har tenkt å kjøpe online, må du se om en lokal forhandler har en demomodell å prøve før du kjøper. Spør vennene dine om de har den samme bærbare datamaskinen du vurderer.

Trinn 3. Sjekk garantien
Datamaskindeler mislykkes, og gjør det ganske ofte. Å ha solid garanti er veldig viktig for bærbare datamaskiner, spesielt de dyrere. Sørg for at garantien er en produsentgaranti, og at de gjør en god jobb med garantiarbeidet.
Craigslist bærbare datamaskiner har sjelden garantier

Trinn 4. Forstå risikoen ved å kjøpe brukt eller pusset opp
Å kjøpe brukt kan spare deg for mye penger, men du kan ende opp med et veldig lite produkt. Etter hvert som bærbare datamaskiner blir eldre, begynner de å oppleve betydelige ytelsesnedganger. Brukte bærbare datamaskiner er ofte ikke lenger kvalitetsgarantier for produsentgarantier, og folk kan selge sine bærbare datamaskiner fordi de er lei av hvordan de fungerer.