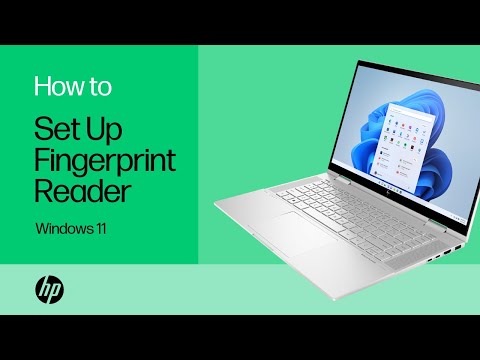WordPress er en åpen plattform for blogging som brukes både privat og på WordPress.com -nettstedet. De fleste blogger er hostet på WordPress.com -nettstedet, men mange bedrifter og organisasjoner laster ned programvaren fra WordPress.org for deres virksomhet eller personlige blogger, eller for å bruke dem som et innholdshåndteringssystem (CMS). Blogger endrer ofte adresser. For eksempel kan du bestemme at du vil at WordPress.com-bloggen din skal gå på ditt profesjonelle nettsted, eller du vil kanskje flytte en egen blogg til WordPress.com mens du endrer domenenavn. Du kan gjøre dette med WordPress import og eksport funksjoner. Les mer for å finne ut hvordan du eksporterer og importerer en WordPress -blogg.
Trinn
Del 1 av 3: Eksportere WordPress -blogger

Trinn 1. Logg deg på din eksisterende WordPress -blogg
Klikk på bloggenavnet ditt, og velg "Dashboard" fra menyen. Du bør se en liste over alternativer på venstre side av skjermen.

Trinn 2. Finn "Verktøy" -menyen på venstre side, nær bunnen av dashbordet
Velg "Eksporter" -boksen fra listen over alternativer. Du vil mest sannsynlig eksportere innholdet ditt først, slik at du kan importere det et annet sted.

Trinn 3. Bestem hvor mye av innholdet du vil eksportere
Det beste alternativet er "Alt innhold", og det er det mest populære valget. Klikk på "Last ned eksportfil" for å lage en "XML" -fil for hele bloggen på datamaskinen din.
- Du kan se alternativet "Guidet overføring" på eksportsiden. Dette er en tjeneste levert av WordPress.com for omtrent $ 119. De vil eksportere nettstedet ditt og importere det til nettstedet du ønsker. Hvis du velger å laste ned filen Extensible Markup Language (XML) eller nettstedet, er den alltid helt gratis.
- Noen opplastninger, bilder og lenker kan ikke eksporteres til filen din. Du må kanskje laste opp noe av dette innholdet på nytt til ditt nye nettsted.

Trinn 4. Plasser filen i en lett tilgjengelig mappe eller på skrivebordet
Du trenger denne filen for å importere den senere.
Del 2 av 3: Importere WordPress -blogger

Trinn 1. Gå til WordPress.com eller WordPress.org nettstedet ditt
Gå til bloggsiden. Finn delen Verktøy på oversikten og velg alternativet "Importer".
Du kan prøve å overføre bloggen WordPress.com eller.org til en plattform som ikke er WordPress. Noe innhold som ikke samsvarer med nettstedformatet, kan gå tapt. WordPress er gratis og åpen kildekode, så hvis en webprogrammerer kan installere WordPress.org-programvaren på ditt nye nettsted, kan det være det enkleste alternativet. Du vil allerede ha kjennskap til hvordan bloggen kan endres, noe som fører til færre problemer

Trinn 2. Velg Wordpress -alternativet, og velg deretter XML -filen på datamaskinen
Klikk "Last opp" for å laste opp XML -filen til den nye bloggen. Velg "Last ned og importer filvedlegg" for å flytte mediene dine sammen med resten av bloggen din.
Del 3 av 3: Importere og eksportere WordPress -databaser

Trinn 1. Tilordne en webutvikler til å eksportere databasen din, hvis du aldri har jobbet med koding før
Det er viktig å følge nøyaktige instruksjoner for å sikre at databasen forblir intakt og lastes opp riktig til et nytt nettsted.

Trinn 2. Logg deg på din lokale "phpMyAdmin" for å eksportere din private CMS -database
Under WordPress klikker du kategorien "Struktur" og deretter "Eksporter" -alternativet. Klikk på boksen for "Legg til tabell/slipp -visning" og i boksen til "Lagre som fil."

Trinn 3. Klikk "Go" for å laste ned en Structured Query Language (SQL) -fil
Åpne filen i et tekstredigeringsprogram. Velg søkefunksjonen for å finne alle de tidligere URL -adressene (nettstedet).

Trinn 4. Erstatt hver gamle URL -adresse med den nye domeneadressen
Du kan klikke "Erstatt alle" for å gjøre dette i 1 trinn. Kontroller dokumentet for å kontrollere at alle URL -adressene er endret før du lagrer filen.

Trinn 5. Lag en ny database for ditt nye domene
Logg deg på serveren din og gå til "MySQL -databaser." Opprett en ny database og tildel den en ny bruker som administrator.

Trinn 6. Logg deg på "phpMyAdmin" for den nye databasen
Under fanen "Importer" velger du filen du nettopp lastet ned, endret og lagret. Klikk "Gå" for å laste opp filen til WordPress -plattformen din.

Trinn 7. Finn filen "wp-config.php" på serveren din
Endre databasedetaljene og erstatt dem med den nye serveren og domenen.