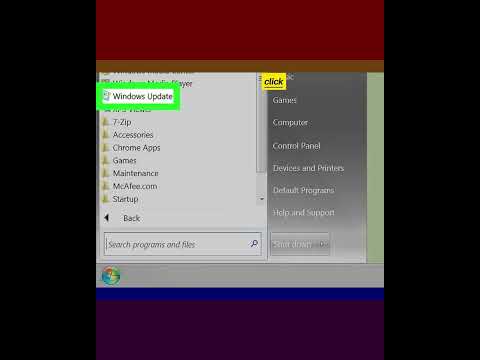Denne artikkelen vil diskutere fjerning av en avsenders kontaktinformasjon fra videresendt e -post på både stasjonære og mobile klienter. Å sørge for at navnene og adressene til tidligere avsendere blir fjernet før de videreformidles, er et spørsmål om sikkerhet, personvern og høflighet. Disse instruksjonene lar deg enkelt beskytte personlig informasjon uansett hvilken plattform du sender e -post fra.
Trinn
Metode 1 av 2: Fjerne navn på en mobil enhet

Trinn 1. Få tilgang til e -posten din på mobil
Mail -appen for iOS og Gmail -appen for Android er de to mest populære mobilpostklientene. Det er like enkelt å sette dem opp som å skrive inn adressen og passordet.
- På iOS kan du få tilgang til Mail -appen fra knappen på startskjermen. Som standard vises den i den statiske dokken nederst.
- På Android vil grensesnittet variere mellom enhetsmerker, men Gmail kan alltid finnes oppført i Alle apper. Den vanlige startskjermknappen for å få tilgang til dette er et rutenettikon.

Trinn 2. Trykk på fremoverknappen i en åpen e -post
Videresendings -e -posten opprettes med ny formatering. Innholdet i e -posten er nå en del av teksten i e -postkomposisjonen din.

Trinn 3. Velg ønsket tekst for å fjerne
Trykk og hold rundt området du vil markere. Etter et øyeblikk vises en tekstvelger. Trykk og dra hver ende av velgeren til teksten du vil fjerne er uthevet.

Trinn 4. Slett uønskede navn og e -post
Trykk på slettasten for å fjerne teksten.
Hvis du har problemer med å bruke berøring for å markere, kan du i stedet trykke på skjermen på stedet for den siste bokstaven i navnet/adressen du vil fjerne, og holde inne slettasten til all ønsket tekst er fjernet

Trinn 5. Videresend e -posten din
Skriv inn mottakerne dine, legg til en personlig melding i e -posten og trykk "Send".
Metode 2 av 2: Fjerne navn på et skrivebord

Trinn 1. Klikk på "Videresend" -knappen i e -posten
Videresendings -e -posten er opprettet, og innholdet i den forrige e -posten er nå formatert til tekst i komposisjonen din.

Trinn 2. Velg teksten du vil fjerne
Klikk og dra musemarkøren for å markere navnene og e -postadressene du vil fjerne.

Trinn 3. Fjern den uønskede teksten
Trykk ← Tilbake eller Slett eller gå til Rediger> Klipp for å fjerne teksten som er markert.
Husk når du videresender en samtale eller en tidligere videresendt e -post, at navn og adresser kan vises på flere linjer i den videresendte teksten

Trinn 4. Tilpass og send e -posten
Legg til din egen melding over videresendingsteksten, skriv inn mottakeren (e), og trykk "Send".
Hvis denne meldingen er videresendt til deg fra noen andre, kan det være lurt å rydde opp i emnelinjen. En "Fwd" -kode legges til hver gang meldingen videresendes, noe som kan få emnelinjen til å se rotete ut
Tips
- Hvis du tilfeldigvis sletter mer enn du hadde tenkt, ikke få panikk. Før du gjør noe annet, gå til menylinjen øverst og klikk Rediger> Angre, (i Windows kan du trykke Ctrl + Z; på Mac kan du trykke ⌘ Cmd + Z) for å tilbakestille den siste handlingen du utførte.
- Når du videresender e -post til flere personer, bruker du BCC -feltet for å beskytte personvernet til alle involverte.