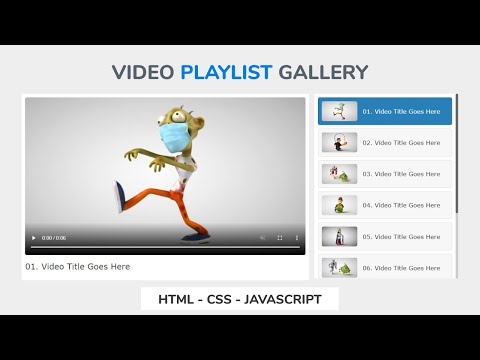Gjør din Android til en personlig informasjonsbehandling ved å synkronisere den med Microsofts ledsager -app. Bruk appen med en hvilken som helst e -postleverandør og få tilgang til informasjon fra flere kontoer ved å gjøre Outlook til din primære innboks. Last ned Microsoft Outlook fra Google Play for å komme i gang!
Trinn
Metode 1 av 2: Synkronisering med Microsoft Outlook -appen

Trinn 1. Trykk på Google Play -ikonet
Dette åpner Android -appbutikken der du laster ned Microsoft Outlook. Ikonet ser ut som en fargerik "spillknapp" inne i en hvit koffert.
Trykk på det prikkede ikonet for å bla gjennom appene dine hvis du ikke finner Google Play fra startskjermen

Trinn 2. Trykk på søkefeltet øverst på skjermen
Hvis du gjør det, blir du bedt om et tekstfelt.

Trinn 3. Skriv inn "Outlook"
Når du har skrevet "Outlook" i søkefeltet, trykker du på forstørrelsesglasset nederst til høyre på tastaturet for å få opp en liste over applikasjoner.
En liste over anbefalte søk vises under tekstfeltet mens du skriver

Trinn 4. Trykk på kategorien Microsoft Outlook
Det er den første applikasjonen som er oppført. Dette tar deg til appens informasjonsside.
Se etter appen tre rader ned fra toppen hvis du foretrekker å søke med rullegardinlisten

Trinn 5. Trykk på den grønne "Installer" -knappen
Microsoft Outlook begynner å laste ned.
Les gjerne anmeldelser og detaljer om appen før du installerer for å se om den er kompatibel med enheten din og funksjonelle behov

Trinn 6. Trykk på den grønne "Åpne" -knappen
Hvis du gjør det når appen er lastet ned, åpnes Outlook. En side vil dukke opp på skjermen der du kan fortsette ved å trykke på "Kom i gang".
Åpne Outlook fra app -skuffen hvis du allerede har avsluttet Google Play

Trinn 7. Skriv inn en e -postadresse du vil synkronisere
Du kan angi enten en Outlook -e -postadresse eller en e -post med en annen leverandør.

Trinn 8. Trykk på "Fortsett"
Knappen ligger under e -postadressen din, og vil be deg om en side der du kan se kontoinformasjonen før du logger deg på.
- Outlook konfigurerer kontoen automatisk.
- Trykk på "Finn kontoen min" og følg instruksjonene hvis e -postadressen din ikke vises som den skal.

Trinn 9. Trykk på den blå "Neste" -knappen
Skriv inn kontopassordet i tekstfeltet som vises under e -postadressen din.

Trinn 10. Trykk på "Logg på"
Dette tar deg til tillatelsessiden der du kan se en liste over funksjoner som vil synkroniseres med appen.
Du kan når som helst endre kontotillatelsene dine

Trinn 11. Trykk på "Tillat" -knappen
Du finner den nederst til høyre på tillatelsessiden. Hvis du trykker på den, synkroniseres Outlook med Android -enheten din. Når synkroniseringen er fullført, får du tilgang til kontaktene, dokumentene, e -postene og delte kalenderne dine direkte fra appens dashbord.
Metode 2 av 2: Synkronisere flere kontoer med Outlook

Trinn 1. Trykk på Microsoft Outlook -ikonet
Åpne Outlook ved å søke etter det i enhetens appliste.
Les metode 1 (synkronisering med Microsoft Outlook -appen) før du fortsetter hvis du ikke har Microsoft Outlook installert på Android -en din

Trinn 2. Trykk på tannhjulikonet
Når du har åpnet Outlook, får du tilgang til innstillingene dine øverst til høyre på skjermen for å synkronisere flere kontoer.

Trinn 3. Trykk på "Legg til konto"
Under den primære e -postadressen finner du kommandoen skrevet i blått. En liten boks vil vises med alternativene: "Legg til en e -postkonto" eller "Legg til en lagringskonto".

Trinn 4. Trykk på "Legg til en e -postkonto"
Følg trinn 5 - 7 fra metode én (synkronisering med Microsoft Outlook -appen).
Legg til så mange kontoer du vil

Trinn 5. Trykk på "Legg til en lagringskonto" (valgfritt)
Velg en kontotype fra listen over alternativer og logg på.

Trinn 6. Trykk på “Tillat”
Dette sender deg tilbake til innstillingssiden og gjør kontoen tilgjengelig i Outlook.
Google Disk synkroniseres automatisk når du legger til en Gmail -konto

Trinn 7. Rull ned til "Mail"
Fra innstillingssiden kan du justere hvordan e -postkontoer samhandler med Outlook. Trykk på fanene i "Mail" -delen for å bytte disse innstillingene til:
- Lag spesifikke varsler for hver konto.
- Endre standardkontoen din.
- Lag en Outlook -signatur som vises på alle utgående meldinger som er sendt fra programmet.
- Juster dine snarveier for å arkivere meldinger og planlegge hendelser.
- Endre formatet på Outlook -innboksen.

Trinn 8. Rull ned til "Kalender"
Under "E -post" kan du justere kalenderinnstillinger og gjøre Outlook til din Androids primære kalender ved å koble til flere apper som Facebook, Evernote og Wunderlist. Trykk på fanene i "Kalender" -delen for å bytte disse innstillingene til:
- Lag spesifikke varsler for hver konto.
- Endre standardkalenderen og den ukentlige startdatoen.

Trinn 9. Trykk på den hvite pilen
Nå som kontoene dine er synkronisert, kan du begynne å bruke Outlook som en sentral ressurs.
Tips
- Dra fordel av å synkronisere flere apper og kontoer for å få tilgang til all informasjonen din på ett sted.
- Spill med appen for å gjøre deg kjent med funksjonaliteten.
- Lag filtre for å holde innboksen ren og organisert.
- Arbeids -e -postadresser synkroniseres kanskje ikke ordentlig, avhengig av arbeidsgiverens sikkerhetspolicyer.