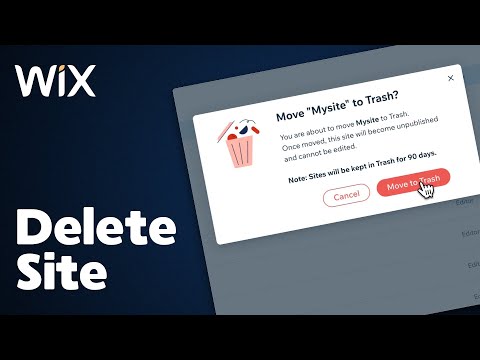Denne wikiHow lærer deg hvordan du sender en privat melding til en annen Slack -bruker når du bruker en datamaskin.
Trinn

Trinn 1. Åpne Slack
Hvis du bruker en Mac, ligger den i mappen Programmer. Hvis du har Windows, er det i Windows (Start) -menyen.
Du kan også logge på Slack ved å navigere til teamets URL i en nettleser

Trinn 2. Klikk på + ved siden av “Direkte meldinger
Det er i den lilla linjen langs venstre side av skjermen.

Trinn 3. Legg til brukeren du vil sende melding til
For å gjøre dette, klikk på brukerens navn i listen. Hvis du har problemer med å finne personen du vil sende meldingen til, begynner du å skrive navnet hans i boksen, og klikker deretter på det riktige navnet når det vises.

Trinn 4. Klikk på Gå
Dette åpner en ny melding til de valgte brukerne.

Trinn 5. Skriv meldingen
For å begynne å skrive, klikk på meldingsboksen nederst i vinduet.

Trinn 6. Trykk på ↵ Enter eller ⏎ Gå tilbake.
Meldingen din vises umiddelbart i samtalen.