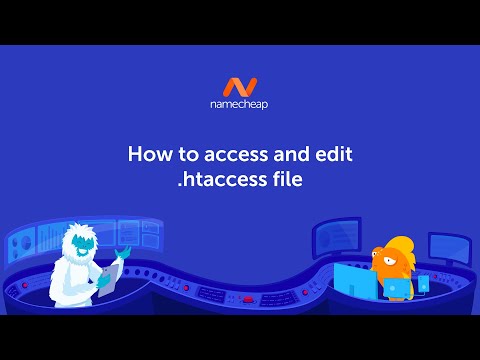Windows angir skjermoppløsningen automatisk til en anbefalt størrelse basert på skjermen. Du kan imidlertid justere skjermoppløsningen etter behov ved å gjøre noen få enkle endringer i skjerminnstillingene. Å finne din opprinnelige oppløsning er en fin måte å få mest mulig ut av skjermens skjermfunksjoner.
Trinn
Metode 1 av 2: Innstillinger (berøringsvennlig)

Trinn 1. Klikk på startknappen. Windows -knappen er nederst til venstre på skjermen

Trinn 2. Skriv inn innstillinger

Trinn 3. Et ikon med et utstyr som heter PC -innstillinger vil vises i søket
Klikk eller trykk på den.

Trinn 4. Velg PC og enheter deretter Vise.
Du vil se en skyvebjelke med oppløsning på høyre side.

Trinn 5. Klikk eller trykk på tvers av glidebryteren for å finne den anbefalte innstillingen
Ordet "Anbefalt" vil vises når du blar til den tilsvarende oppløsningen. Dette er skjermens opprinnelige oppløsning.
Ofte er oppløsningen din allerede angitt til anbefalt størrelse. I dette tilfellet trenger du ikke gjøre flere justeringer og kan gå ut av innstillingsvinduet

Trinn 6. Klikk på Bruk
En forhåndsvisning vil vises.
Hvis du ikke liker oppløsningen i forhåndsvisningen, velger du Tilbakestill for å velge en annen oppløsning fra listen

Trinn 7. Trykk på Behold endringer hvis du har funnet en god oppløsning
Endringene dine beholdes.
Metode 2 av 2: Kontrollpanel

Trinn 1. Naviger til startskjermen
Klikk på "Windows" -ikonet nederst til venstre på skjermen. Den har Windows -logoen på.

Trinn 2. Skriv inn "Kontrollpanel
"Windows begynner å søke etter" Kontrollpanel "-appen mens du skriver.

Trinn 3. Klikk på "Kontrollpanel
"Et nytt vindu vil vises. Naviger til kategorien" Utseende og tilpasning ". Det vises som en dataskjerm med noen fargeprøver.

Trinn 4. Klikk på "Juster skjermoppløsningen
Et nytt vindu vil vises.

Trinn 5. Klikk på rullegardinmenyen ved siden av "Oppløsning
En meny vises som viser deg alle tilgjengelige skjermoppløsninger.

Trinn 6. Velg ønsket oppløsning
Dra rullefeltet opp eller ned for å velge oppløsningen du vil bruke.
Det er best å sette skjermen til den "opprinnelige oppløsningen" eller oppløsningen den er designet for. Hvis du ikke kjenner skjermens opprinnelige oppløsning, finner du den ved å følge metode 2 i denne artikkelen

Trinn 7. Klikk på "Apply"
Du får en forhåndsvisning av den valgte oppløsningen.
Hvis du ikke liker oppløsningen i forhåndsvisningen, velger du "Tilbakestill" for å velge en annen oppløsning fra listen

Trinn 8. Klikk på "Behold endringer
Endringene dine vil bli brukt.
Tips
- Jo høyere oppløsning, desto skarpere blir bildet. Du kan passe mer på skjermen med en høyere oppløsning, men elementene kan virke mindre.
- Jo lavere oppløsning, desto mindre skarpt blir bildet. Du vil få mindre plass på skjermen, men elementene vil se større ut.