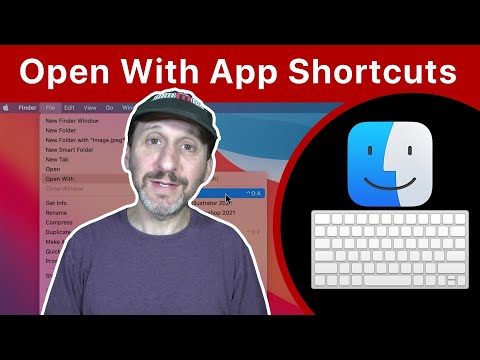Du kan bruke Windows PowerShell til å skrive og kjøre skript som hjelper deg med å administrere datamaskiner fra en kommandolinje. Denne wikiHow viser deg hvordan du oppretter skript ved hjelp av Windows PowerShell på din PC.
Trinn

Trinn 1. Åpne Windows PowerShell ISE som administrator
Slik åpner du appen:
- Trykk på ⊞ Win+S for å åpne søkefeltet.
- Skriv inn powershell ise i søkefeltet.
- Høyreklikk Windows PowerShell ISE i resultatene.
- Klikk Kjør som administrator.
- De fleste moderne Windows -PCer leveres med PowerShell installert. Hvis du ikke har programmet, kan du få det med pakken Management Framework 5.1 på

Trinn 2. Klikk på Fil -menyen
Du ser dette i øverste venstre hjørne av programmet, og en meny vises.

Trinn 3. Klikk på Ny på menyen
Du kan også klikke på papir- og stjerneikonet for å starte et nytt skript.

Trinn 4. Klikk på markøren i skriptruten
Når du klikker i skriptruten, er skriving aktivert.

Trinn 5. Skriv skriptet ditt
Hvis du ikke er ny på skripting, kan du sjekke ut denne lenken for å lære mer. Du kan også søke på nettet etter skriptideer og eksempler.
Skriv for eksempel Skriv-vert "Hei verden"

Trinn 6. Klikk på Fil -menyen
Du ser dette i øverste venstre hjørne av programmet, og en meny vises.

Trinn 7. Klikk på Lagre på menyen
Filleseren din åpnes slik at du kan gi nytt navn til og lagre filen. Den lagres som en.ps1 -fil.