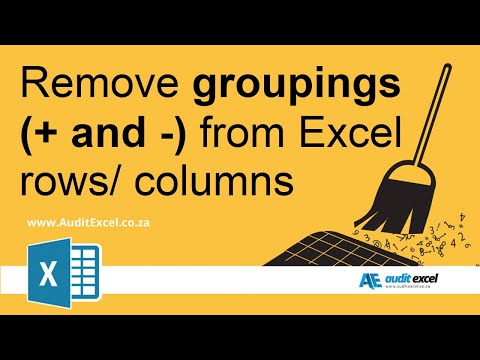Denne wikiHow lærer deg hvordan du bruker iPhone's Markup Editor til å legge til tekst på et bilde.
Trinn
Del 1 av 2: Få tilgang til Markup Editor

Trinn 1. Åpne iPhone -bildene
Bilder -ikonet ligner et farget pinwheel i en hvit eske. Det vil være på startskjermen.

Trinn 2. Åpne bildet du vil redigere
Du kan åpne et bilde fra albumene, øyeblikkene, minnene eller iCloud -bildedeling.

Trinn 3. Trykk på Rediger -knappen
Denne knappen ser ut som tre glidebrytere på verktøylinjen nederst på skjermen.

Trinn 4. Trykk på Mer -knappen
Denne knappen ser ut som tre prikker inne i en sirkel nederst til høyre på skjermen.

Trinn 5. Trykk på Markup
Dette er verktøykasseikonet på hurtigmenyen. Dette åpner bildet ditt i Markup -editoren.
Trykk på hvis du ikke ser Markup Mer, og skyv Markup -bryteren til På -posisjon. Bryteren skal være grønn.
Del 2 av 2: Legge til tekst til foto

Trinn 1. Trykk på knappen Tekst
Dette er T -ikonet i en boks på verktøylinjen nederst på skjermen. Denne knappen vil legge til en tekstboks på bildet ditt med litt dummy -tekst i den.

Trinn 2. Dobbelttrykk på teksten
Dette lar deg redigere og erstatte dummy -teksten i tekstboksen.

Trinn 3. Skriv inn teksten din ved hjelp av tastaturet

Trinn 4. Trykk på Ferdig -knappen over tastaturet
Dette er en annen knapp enn knappen Ferdig øverst til høyre på skjermen.

Trinn 5. Velg en farge for teksten din
Hvis du trykker på en farge fra fargepaletten nederst på skjermen, endres fargen på teksten.

Trinn 6. Trykk på AA ved siden av fargepaletten
Denne knappen lar deg redigere skrifttype, tekststørrelse og justering.

Trinn 7. Velg en skrift
Du kan velge mellom Helvetica, Georgia og Noteworthy.

Trinn 8. Endre størrelsen på teksten
Skyv glidebryteren for tekststørrelse til høyre for større tekst, og skyv den til venstre for liten.

Trinn 9. Velg en justering for teksten
Trykk på en justeringsknapp nederst på hurtigmenyen. Du kan justere venstre, senter, rettferdiggjort eller høyre.

Trinn 10. Trykk på AA -knappen igjen
Dette lukker forgrunnsvinduet.

Trinn 11. Trykk og dra teksten
Du kan flytte den rundt bildet.

Trinn 12. Trykk på Ferdig øverst til høyre på skjermen

Trinn 13. Trykk på Ferdig igjen nederst til høyre på skjermen
Dette vil lagre teksten din på bildet ditt.