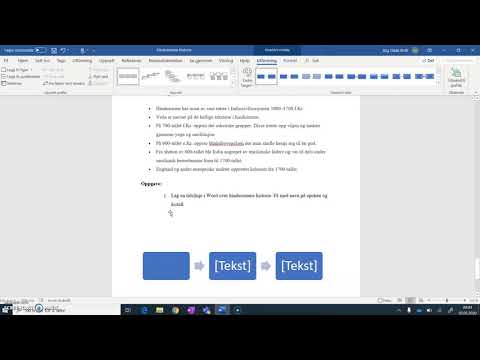Denne wikiHow viser deg hvordan du endrer radhøyden i Excel til enten et spesifikt nummer eller for automatisk å passe innholdet.
Trinn
Metode 1 av 2: Endre radhøyden til et bestemt nummer

Trinn 1. Åpne prosjektet i Excel
Du kan åpne prosjektet i Excel ved å klikke Åpen fra Fil-fanen, eller du kan høyreklikke på filen i en filleser og klikke Åpne med og utmerke.
Denne metoden fungerer for nyere versjoner av Excel på enten PC eller Mac

Trinn 2. Klikk på raden du vil endre
Du kan klikke på radnummeret for å velge hele raden. Raden skal markere for å indikere at den er valgt.
Du kan velge flere rader ved å dra musen over hver rad

Trinn 3. Klikk på kategorien Hjem
Du finner dette i redigeringsbåndet over dokumentet.

Trinn 4. Klikk Format
Du finner dette i cellene som grupperes med Sett inn og slett.
Trykk på i mobilappen Formater cellestørrelse.

Trinn 5. Klikk Radhøyde
Du vil se dette oppført under "Cell Size" -overskriften. En boks vil dukke opp når du klikker på dette menyelementet.
I mobilappen ser du boksen for å angi en radhøyde. Trykk i boksen for å aktivere tastaturet

Trinn 6. Skriv inn høyden du ønsker
Dette i piksler, som skriftstørrelser.

Trinn 7. Klikk OK
Du ser endringene dine når popup-boksen forsvinner.
Metode 2 av 2: Endre radhøyden til automatisk

Trinn 1. Åpne prosjektet i Excel
Du kan åpne prosjektet i Excel ved å klikke Åpen fra Fil-fanen, eller du kan høyreklikke på filen i en filleser og klikke Åpne med og utmerke.
Denne metoden fungerer for nyere versjoner av Excel på enten PC eller Mac

Trinn 2. Klikk på raden du vil endre
Du kan klikke på radnummeret for å velge hele raden. Raden skal markere for å indikere at den er valgt.
Du kan velge flere rader ved å dra musen over hver rad

Trinn 3. Klikk på kategorien Hjem
Du finner dette i redigeringsbåndet over dokumentet.

Trinn 4. Klikk Format
Du finner dette i cellene som grupperes med Sett inn og slett.
Trykk på i mobilappen Formater cellestørrelse.

Trinn 5. Klikk på AutoFit Row Height
Du vil se dette oppført under "Cell Size" -overskriften.
- Trykk på i mobilappen AutoFit radhøyde og cellene dine vil automatisk justeres.
- Du kan også dobbeltklikke på en radgrense i en valgt rad for å tilpasse innholdet automatisk.