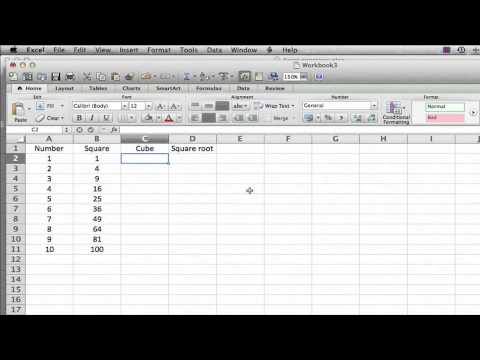Denne wikiHow lærer deg hvordan du sletter navn, kredittkort, passord og kontaktinformasjon fra Safari på iPhone.
Trinn
Metode 1 av 3: Slette navn og kontaktinformasjon

Trinn 1. Åpne iPhone -innstillingene
Det er appen på startskjermen med et grått tannhjulikon.
Når Safari automatisk skriver inn navnet ditt og kontaktinformasjon i et skjemafelt, kommer informasjonen fra kontaktkortet ditt. Denne metoden hjelper deg med å forhindre at Safari henter informasjon fra kontakter, slik at du ikke trenger å slette ditt eget kontaktkort

Trinn 2. Rull ned og trykk på Safari
Det er omtrent halvveis nede i listen over innstillinger.

Trinn 3. Trykk på Autofyll
Det er i delen "Generelt".

Trinn 4. Skyv bryteren "Bruk kontaktinformasjon" til Av -posisjonen
Bryteren blir grå, og Safari vil ikke lenger trekke navn, telefonnummer eller adresse fra informasjonen din i Kontakter.
Metode 2 av 3: Slette kontopassord

Trinn 1. Åpne iPhone -innstillingene
Det er appen på startskjermen med et grått tannhjulikon.

Trinn 2. Rull ned og trykk på Safari
Det er omtrent halvveis nede i listen over innstillinger.

Trinn 3. Trykk på Passord
Det er i delen "Generelt".

Trinn 4. Skriv inn passordet ditt
Hvis du ikke blir bedt om å skrive inn et passord, har du ikke lagret noen Autofyll -data

Trinn 5. Trykk på Rediger
Det er øverst til høyre på skjermen.

Trinn 6. Velg passord som skal slettes fra Autofyll

Trinn 7. Trykk på Slett
Det er øverst til venstre på skjermen. Safari vil nå "glemme" disse brukernavnene og passordene.
For å forhindre at Safari lagrer passord i fremtiden, trykker du på tilbake -knappen og trykker på Autofyll, og flytt deretter “Navn og passord” -bryteren til Av (grå) -posisjonen.
Metode 3 av 3: Slette kredittkort

Trinn 1. Åpne iPhone -innstillingene
Det er appen på startskjermen med et grått tannhjulikon.

Trinn 2. Rull ned og trykk på Safari
Det er omtrent halvveis nede i listen over innstillinger.

Trinn 3. Trykk på Autofyll
Det er i delen "Generelt".

Trinn 4. Trykk på Lagrede kredittkort

Trinn 5. Skriv inn passordet ditt
Hvis du ikke blir bedt om å skrive inn et passord, har du ikke lagret noen Autofyll -data

Trinn 6. Trykk på Rediger
Det er øverst til høyre på skjermen.

Trinn 7. Velg kortene du vil slette fra Autofyll

Trinn 8. Trykk på Slett
Det er øverst til venstre på skjermen. Disse kortene vil ikke lenger bli foreslått når du fyller ut skjemaer i Safari.