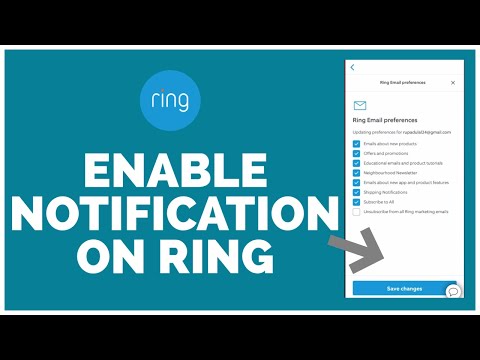Denne wikiHow lærer deg hvordan du reaktiverer FaceTime hvis standardinnstillingene er endret og appen er deaktivert.
Trinn
Del 1 av 3: Aktivering av FaceTime i Innstillinger

Trinn 1. Åpne iPhone -innstillingene
Ikonet vil vises som et sett med grå gir på startskjermen.

Trinn 2. Rull ned og trykk på FaceTime
Det ligger i det femte settet med menyalternativer.

Trinn 3. Sett FaceTime -knappen til "på" -posisjonen
Det blir grønt. Dette vil aktivere appen på nytt slik at du kan videochatte eller sende FaceTime -meldinger til andre Apple -brukere.
Del 2 av 3: Tillate FaceTime i begrensninger

Trinn 1. Åpne iPhone -innstillingene
Ikonet vil vises som et sett med grå gir på startskjermen. Hvis du gjør det, vil du gå til Restriksjoner -menyen, der du kan aktivere FaceTime hvis du tidligere har begrenset tilgangen til den.
Hvis du ikke har aktivert FaceTime -begrensninger før, kan du hoppe over denne delen

Trinn 2. Trykk på Generelt
Den ligger i det tredje settet med menyalternativer.

Trinn 3. Rull ned og trykk på Begrensninger
Det er i det sjette settet med menyalternativer.

Trinn 4. Skriv inn ditt firesifrede passord

Trinn 5. Sett FaceTime -knappen til "på" -posisjonen
Det blir grønt. Dette lar deg bruke appen, og lar appen bruke iPhones forskjellige funksjoner som kamera og mikrofon.
Del 3 av 3: Foreta et FaceTime -anrop
Trinn 1. Åpne FaceTime
Det ser ut som et hvitt, gammelt filmkamera på en grønn bakgrunn på startskjermen.
Trinn 2. Trykk på navnet eller nummeret til en kontakt
Kontaktlisten vil være til høyre på FaceTime -appskjermen. Hovedskjermbildet indikerer at et videosamtale blir forsøkt. Hvis kontakten er tilgjengelig og godtar samtalen, vil bildet til slutt vises, og videochatten vil være aktiv.
- Hvis ønsket kontakt ikke vises i kontaktlisten, kan du bruke søkefunksjonen øverst på listen for å søke i iPhone -kontaktene dine. Søkeresultater vises nedenfor med et blått, gammelt filmkameraikon ved siden av navnet eller nummeret deres. Trykk på dette ikonet for å starte en samtale. Hvis dette ikonet er nedtonet, betyr det at kontakten ikke kan sende eller motta videosamtaler over FaceTime.
- For å foreta videosamtaler, må du kontrollere at Video knappen er markert over søkefeltet til venstre. Alternativt kan du ringe bare for tale ved å trykke på Lyd knapp.