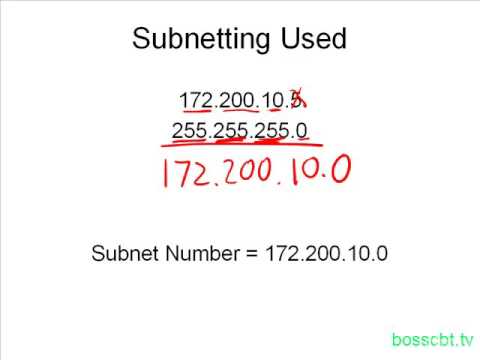Nettverk er delt opp i delnettverk for å muliggjøre raskere dataoverføring og enklere administrasjon. Rutere oppnår dette ved å tildele subnettmasker, et tall som angir hvor du skal lete i IP -adressen for å bestemme delnettet. I de fleste tilfeller er det lett å finne nettverksmasken på en datamaskin. Andre enheter gir en større utfordring. Hvis en ber deg om å angi nettverksmasken, kan du vanligvis bruke den samme som datamaskinen din.
Trinn
Metode 1 av 4: Mac -instruksjoner

Trinn 1. Klikk på "Systemvalg" -ikonet på dokken
Hvis ikonet ikke er på kaien din, klikker du på Apple -logoen øverst til venstre på skjermen og velger "Systemvalg."

Trinn 2. Klikk på "Nettverk" -ikonet
I vinduet "Systemvalg" ser nettverksikonet ut som en grå ball på de fleste versjoner av Mac OS X. Hvis du ikke finner det, skriver du Nettverk i søkefeltet øverst til høyre i vinduet Systemvalg.

Trinn 3. Velg Internett -tilkoblingen fra listen til venstre
Klikk på navnet med en grønn prikk ved siden av, og ordet "Tilkoblet" under den.

Trinn 4. Klikk "Avansert" hvis du bruker WiFi
Denne ligger nederst til høyre. På de fleste andre typer nettverkstilkoblinger kan du allerede se nettverksmasken merket på høyre side av skjermen.

Trinn 5. Velg kategorien TCP/IP i vinduet "Avansert"
Mac TCP/IP spesifiserer kommunikasjonsmetoden for tilgang til nettverket.

Trinn 6. Finn subnettmasken
Dette skal være tydelig merket "Nettverksmaske", og begynne med en 255.
Hvis de eneste tallene du ser er på den nedre halvdelen av skjermen, under "Konfigurer IPv6", befinner du deg på et lokalt IPv6-nettverk, som ikke bruker nettverksmasker. Hvis du skulle være tilkoblet online, kan du prøve å velge "Bruke DHCP" fra rullegardinmenyen "Konfigurer IPv4" og deretter trykke på Forny DHCP-leasing
Metode 2 av 4: Windows -instruksjoner

Trinn 1. Åpne kommandoprompt
Trykk på Windows -tasten og R samtidig for å åpne vinduet Kommandoprompt.
- Hvis dette ikke fungerer, klikker du på Start -knappen eller Windows -logoen i nedre venstre hjørne av skjermen. Skriv "ledetekst" i søkefeltet og dobbeltklikk på ikonet som vises. Du må kanskje trykke Søk først for å få tilgang til søkefeltet.
- Hvis det ikke er noe ikon nederst til venstre, flytter du musen til nedre høyre og sveiper oppover, eller sveiper fra høyre på en berøringsskjerm.

Trinn 2. Skriv inn ipconfig -kommandoen
Skriv inn ordene ipconfig /all akkurat som de ser ut, med et mellomrom mellom dem. Trykk på ↵ Enter -tasten. Windows ipconfig er programmet som holder oversikt over alle nettverkstilkoblinger. Denne kommandoen viser en liste med all nettverksinformasjon.

Trinn 3. Finn nettverksmasken
Dette ligger i delen med tittelen "Ethernet -adapter lokal tilkobling." Finn linjen som begynner med "Nettverksmaske" og se over for å finne nettverksmasken din. De fleste subnettmaske -tall begynner med en streng på 255s, for eksempel 255.255.255.0.

Trinn 4. Se gjennom kontrollpanelet i stedet
Her er en annen måte å finne denne informasjonen:
- Naviger til Kontrollpanel → Nettverk og Internett → Nettverks- og delingssenter.
- På de fleste moderne Windows -systemer klikker du på "Endre adapterinnstillinger" til venstre. I Windows Vista klikker du "Administrer nettverkstilkoblinger" i stedet.
- Høyreklikk på "Lokal tilkobling" og velg "Status". Klikk på "Detaljer" i vinduet som åpnes. Se etter nettverksmasken din.
Metode 3 av 4: Linux -instruksjoner

Trinn 1. Åpne en kommandolinje
Hvis du ikke er sikker på hvordan du gjør dette, må du finne spesifikke instruksjoner for hvordan du bygger Linux. Det kan være lurt å bli mer kjent med kommandolinjen før du også fortsetter.

Trinn 2. Skriv inn ifconfig -kommandoen
Skriv inn kommandolinjevinduet ifconfig og trykk på ↵ Enter.
Hvis ingenting skjer i tillegg til en melding om at du må være root (administrator), følg disse instruksjonene for å få administratortilgang

Trinn 3. Finn nettverksmasken
Dette bør merkes med "Mask" eller "Subnet Mask." Tallet vil begynne med 255.
Metode 4 av 4: Sette opp en TV eller annen enhet

Trinn 1. Bruk det samme delnettmerket som en datamaskin
Når du konfigurerer en smart -TV eller annen enhet, kan du bli bedt om å legge inn en nettverksmaske. Dette nummeret er spesifikt for ditt lokale nettverk. For best resultat, følg instruksjonene ovenfor for å finne nettverksmasken på datamaskinen. Det samme nummeret bør også fungere bra for enheten din.
- Hvis enheten fremdeles ikke vil koble til, lar du informasjonen stå åpen på datamaskinen. Se det mens du endrer innstillinger på enheten.
- Hvis du ikke finner informasjonen på en datamaskin, kan du prøve å skrive inn 255.255.255.0. Dette er den vanligste delnettmasken for hjemmenettverk.

Trinn 2. Endre IP -adressen
Hvis enheten fremdeles ikke vil være online, må du sjekke IP -adressen. Dette bør være på den samme skjermen hvor du kan angi nettverksmasken. Sammenlign den med IP -adressen til datamaskinen din, synlig uansett hvor du fant datamaskinens nettverksmaske. Kopier datamaskinens IP -adresse, bortsett fra det eller de siste tallene etter den siste perioden. Velg et høyere tall i stedet, så lenge det er 254 eller lavere. Legg til minst 10, siden tall i nærheten er mer sannsynlig å bli brukt av flere enheter på nettverket ditt.
- For eksempel, hvis datamaskinens IP -adresse er 192.168.1.3, angi enhetens IP -adresse til 192.168.1.100.
- Hvis du ikke finner datamaskinens IP -adresse, kan du se etter ruteren etter en trykt etikett, eller søke på nettet etter ruterenes merke og "IP -adresse". Endre den siste gruppen av tall.
- Hvis du ikke finner informasjon, kan du prøve 192.168.1.100 eller 192.168.0.100 eller 192.168.10.100 eller 192.168.2.100.

Trinn 3. Angi Gateway
Denne bør settes til samme Gateway -verdi som datamaskinen din, som også er ruteren din IP -adresse. Dette vil nesten alltid være det samme som enhetens IP -adresse, unntatt med en 1 i stedet for den siste gruppen med tall.
- For eksempel, hvis en enhet i nettverket ditt har en IP -adresse på 192.168.1.3, setter du Gateway til 192.168.1.1.
- Skriv i hvilken som helst nettleser http: etterfulgt av denne verdien. Hvis du har riktig gateway, bør du nå informasjon om ruteren din.

Trinn 4. Angi DNS
Bruk den samme DNS -innstillingen som datamaskinen din, eller samme verdi som du angav under Gateway. Alternativt kan du søke på nettet etter "offentlig DNS" for flere alternativer.

Trinn 5. Kontakt produsenten
Hvis enheten fremdeles ikke vil koble til disse innstillingene, må du kontakte teknisk støtte hos selskapet som laget enheten.
Video - Ved å bruke denne tjenesten kan noe informasjon bli delt med YouTube

Tips
- Hvis nettverksmasken din leser alle nuller (0.0.0.0), har du kanskje ikke en aktiv Internett -tilkobling.
- Nettverksmasken vises på den aktive adapteren. For eksempel, hvis du bruker det trådløse kortet, vil nummeret på nettverksmasken vises under det kortet. Hvis du har mer enn én adapter, for eksempel et trådløst kort og et nettverkskort, må du kanskje rulle opp eller ned for å finne feltet.
- IPv6 -bare nettverk bruker ikke nettverksmasker. Undernett -ID -en er i stedet innebygd i IP -adressen. Den fjerde gruppen med sifre atskilt med kolon beskriver subnettet ditt (eller de 49. – 64. binære sifrene).