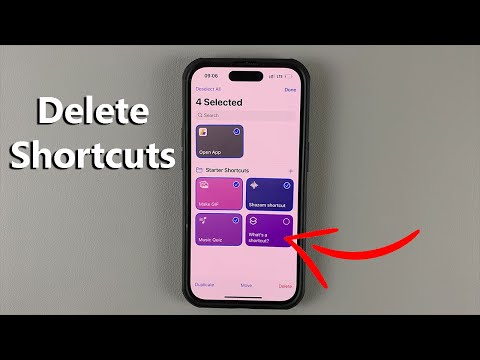Denne wikiHow lærer deg hvordan du tar et bilde med Dispo, den eneste kameraapplikasjonen for sosiale kameraer på iPhone. I motsetning til andre kameraprogrammer, vil du ikke kunne se bilder du tar med Dispo før de "utvikler" seg klokken 09.00 dagen etter.
Trinn
Metode 1 av 2: Ta et bilde

Trinn 1. Åpne Dispo
Det er det grønn-blå kameraikonet med et svart objektiv og en hvit stjerne. Du finner den på startskjermen eller i appbiblioteket etter installasjon.
- Hvis du ennå ikke har installert Dispo på iPhone, kan du gjøre det gratis fra App Store. Du trenger ikke lenger en invitasjon!
- Fra mars 2021 er Dispo ennå ikke tilgjengelig for Android.

Trinn 2. Velg en rulle (valgfritt)
Når du tar et bilde, lagres og "utvikles" det i fotobiblioteket som standard. Hvis du vil, kan du velge en virtuell filmrull for å lagre bildet på i stedet. Dette kan hjelpe deg med å holde bildene organisert, og du kan til og med dele ruller med andre mennesker.
For å velge en rull, trykk på rullevelgeren, som er det brede rektangelet nederst på skjermen som sier "Ingen ruller valgt." Velg deretter en rulle og sveip deretter vinduet ned for å gå tilbake til Dispo -kameraet. Du kan lage en rulle hvis du ikke har noe å velge mellom

Trinn 3. Trykk på ikonet for to buede piler for å bytte mellom kameraer
Det er øverst til høyre på skjermen. Hvis ikonet er svart, bruker Dispo bakkameraet. Når det er grønt, bruker det det fremre (selfie) kameraet.

Trinn 4. Trykk på lynikonet for å slå blitsen på eller av
Lynet er grønt når blitsen er aktiv, og svart når den er slått av.

Trinn 5. Sveip opp og ned på hjulet for å zoome inn eller ut
Sveip rattet på høyre side av skjermen oppover, zoomer inn på et motiv, mens du sveiper ned zoomer ut.

Trinn 6. Trykk på den store runde knappen for å ta et bilde
Det er like under søkeren.
For å sjekke statusen til bildene du utvikler, trykker du på fotoikonet nederst på skjermen. Hvis bilder fremdeles utvikler seg, ser du "(antall) bilder som utvikler" på rullen

Trinn 7. Finn bildene du har utviklet
Når bildet ditt er klart, åpner du Dispo og trykker på fotoikonet nederst på skjermen for å finne biblioteket ditt.
- Hvis du lagret bildet i en rulle, kan du også trykke på rulleikonet nederst i venstre hjørne og velge rullen for å finne bildet ditt.
- Selv om det ikke er noen filtre du kan velge, bruker Dispo forskjellige filtereffekter på de ferdige bildene.
Metode 2 av 2: Lage en rulle

Trinn 1. Åpne Dispo
Det er det grønn-blå kameraikonet med et svart objektiv og en hvit stjerne. Du finner den på startskjermen eller i appbiblioteket etter installasjon.

Trinn 2. Trykk på rullevelgeren
Det er det store rektangelet nederst på skjermen over ikonlinjen. Velgeren sier "Ingen ruller valgt" som standard.
Hvis en rulle er valgt, vil du se rulleikonet i stedet for "Ingen ruller valgt."

Trinn 3. Trykk på + for å lage en ny rulle
Det er øverst til høyre.

Trinn 4. Velg et ikon for rullen
Sveip gjennom de fargede filmrullikonene og trykk på den du vil bruke. Dette ikonet vil representere rullen din i velgeren.

Trinn 5. Skriv inn et navn på rullen
Trykk på for å begynne å skrive Gi denne rollen et navn for å åpne tastaturet.

Trinn 6. Velg et personvernalternativ
Dispo lar deg lage både offentlige og private ruller.
- Hvis du vil beholde bildene på rullen privat, trykker du på Privat (standardalternativet).
- For å gjøre bildene i rollen offentlig, trykk på Offentlig. Du kan invitere andre Dispo -medlemmer til offentlige ruller, slik at de kan lagre sine egne bilder i den rullen i tillegg til å se på dine.

Trinn 7. Trykk på den grønne knappen Opprett
Det er øverst til høyre. Rullen vil nå vises i listen din. Hver gang du tar et bilde, kan du velge rullen du vil lagre bildet til.