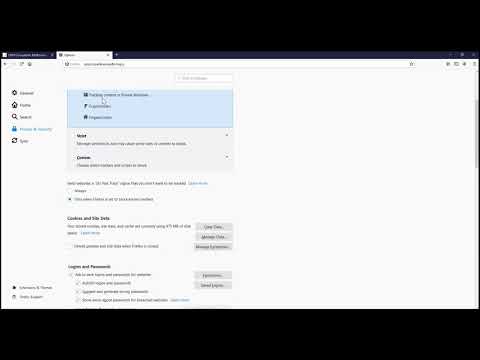McAfee SiteAdvisor er et nettlesertillegg som kan installeres i Chrome. Det vil vurdere sikkerheten til søkeresultatene dine basert på rapporter samlet om hver enkelt. Du kan bruke disse vurderingene til å avgjøre om et nettsted er trygt å besøke.
Trinn
Del 1 av 2: Installere McAfee SiteAdvisor

Trinn 1. Besøk SiteAdvisor -nettstedet i Chrome
Du trenger ikke å bruke Chrome nettbutikk eller nedlastingssteder. Besøk siteadvisor.com i Chrome for å laste tillegget direkte.

Trinn 2. Klikk på "Gratis nedlasting" -knappen
Nedlastingen er ganske liten, og bør bare ta et minutt eller så.

Trinn 3. Kjør den nedlastede oppsettfilen
Du blir bedt om å bekrefte at du vil kjøre programmet.

Trinn 4. Klikk "Installer" for å begynne å installere tillegget
Prosessen tar bare noen få øyeblikk.

Trinn 5. Start Chrome på nytt
Dette vil be deg om å aktivere den nye utvidelsen.

Trinn 6. Klikk på "Aktiver utvidelse"
Chrome trenger denne ekstra meldingen av sikkerhetshensyn. Når du har aktivert det, vil du kunne se SiteAdvisor -resultater.

Trinn 7. Bestem deg for om du vil aktivere "Sikkert søk"
Dette er McAfees tilpassede søkemotor som filtrerer ut usikre nettsteder. Det blir Chrome standard søkemotor.

Trinn 8. Utfør et websøk for å se SiteAdvisor -resultater
Bruk hvilken som helst søkemotor for å begynne å se SiteAdvisor -resultater. Hold markøren over SiteAdvisor -ikonet ved siden av et søkeresultat for detaljer. Ikonfargen indikerer trusselen:
- Grønn - Dette nettstedet er trygt å bla gjennom.
- Gul - Dette nettstedet har en viss risiko, for eksempel potensielt ondsinnede lenker.
- Rød - Dette nettstedet har alvorlige sikkerhetsproblemer og har sannsynligvis skadelig innhold.
- "?" - Dette nettstedet har ikke blitt vurdert av SiteAdvisor.

Trinn 9. Klikk på SiteAdvisor -knappen i URL -linjen for å se en nettstedrapport
Velg "Vis nettstedrapport" for å se en fullstendig rapport fra SiteAdvisor om nettstedet du besøker.
Del 2 av 2: Avinstallere McAfee SiteAdvisor
Windows

Trinn 1. Åpne kontrollpanelet
Prosessen for dette varierer avhengig av hvilken versjon av Windows du bruker.
- XP, Vista, 7 - Klikk på Start -menyen og velg "Kontrollpanel".
- 8.1, 10 - Høyreklikk på Start -knappen og velg "Kontrollpanel".

Trinn 2. Velg "Avinstaller et program", "Programmer og funksjoner" eller "Legg til eller fjern programmer"
Dette åpner en liste over alle installerte programmer.

Trinn 3. Velg "McAfee SiteAdvisor" fra listen over programmer
Hvis du installerte Total Protection -pakken, må du velge det i stedet.

Trinn 4. Klikk på "Avinstaller" eller "Fjern" -knappen
Følg instruksjonene for å avinstallere. Du må kanskje starte Chrome på nytt etter at du har avinstallert.
Mac

Trinn 1. Åpne mappen Programmer
Dette vil vise en liste over alle programmene som er installert på datamaskinen din.

Trinn 2. Finn og åpne SiteAdvisor -mappen
Du vil se flere filer her, inkludert avinstalleringsfilene.

Trinn 3. Pakk ut "uninstall.tgz" -filen
Du kan gjøre dette ved å dobbeltklikke på det.

Trinn 4. Kjør avinstalleringsverktøyet
Du må starte Chrome på nytt etter at du har fjernet den.