Søppelpost (eller "spam") er en uunngåelig komponent i enhver e -posttjeneste. Selv om dagens Internett-datainnsamling gjør det umulig å eliminere spam helt fra e-postleverandøren din, kan du raskt klassifisere og slette søppelpost-og blokkere avsenderne-på de mest populære e-posttjenestene som Gmail, Yahoo og Outlook.
Trinn
Metode 1 av 3: Blokkering av søppelpost på Gmail

Trinn 1. Åpne Gmail

Trinn 2. Logg deg på Gmail hvis du ikke allerede er logget på
Du trenger en eksisterende Gmail -konto.

Trinn 3. Vurder å blokkere avsender for søppelpost
Hvis du har prøvd å merke e -post som søppelpost, men fortsetter å motta dem fra én vedvarende kilde, kan du blokkere avsenderen for å filtrere eventuelle fremtidige e -poster fra dem.

Trinn 4. Velg e -posten hvis forfatter du vil blokkere

Trinn 5. Klikk på pilen nedover ved siden av "Svar" -knappen
Dette vil be om en rullegardinmeny.
På Android-plattformer erstattes pilen nedover med tre prikker i en vertikal linje

Trinn 6. Klikk på "Blokker [Avsender]" i rullegardinmenyen
Dette forhindrer at den spesifikke e -postadressen sender deg noe i fremtiden.
Ordet "Avsender" blir erstattet av e -postens forfatter

Trinn 7. Gå tilbake til innboksen din
Du kan ytterligere forhindre søppelpost ved å merke det som søppelpost.

Trinn 8. Klikk på boksen helt til venstre i en e -post du anser som "useriøs"
Dette vil velge e -posten. Hvis du velger flere e -poster, må du kontrollere at de alle har blitt valgt før du fortsetter.

Trinn 9. Klikk på "Rapporter spam" -knappen
Denne knappen ligner en ottekant med et utropstegn i midten.

Trinn 10. Klikk på kategorien "Søppelpost"
Dette er i samme meny som kategorien Innboks. Du må kanskje klikke på "Flere etiketter" nederst i Innboks -menyen for å vise alternativet Søppelpost.

Trinn 11. Klikk på "Velg" -boksen i øvre venstre hjørne av innboksen
Dette vil velge all søppelpost i søppelpostmappen.

Trinn 12. Klikk på "Slett for alltid" for å fjerne all spam -e -post

Trinn 13. Gå tilbake til innboksen din
Du har blokkert søppelpost på Gmail!
Metode 2 av 3: Blokkering av søppelpost på Yahoo

Trinn 1. Åpne Yahoo

Trinn 2. Logg deg på Yahoo hvis du ikke allerede er logget på
Du trenger en eksisterende Yahoo -konto.

Trinn 3. Vurder å blokkere e -postens avsender
Hvis du har prøvd å merke e -post som søppelpost, men fortsetter å motta dem fra én vedvarende kilde, kan du blokkere avsenderen for å filtrere eventuelle fremtidige e -poster fra dem.

Trinn 4. Velg e -posten hvis forfatter du vil blokkere
Hvis du har flere e -poster fra samme avsender, trenger du bare velge en.

Trinn 5. Klikk på "Mer" -alternativet på verktøylinjen over e -postvinduet
Dette vil be om et nedtrekksvindu.

Trinn 6. Klikk "Block" i rullegardinvinduet
Et popup-vindu som ber om bekreftelse, skal vises.

Trinn 7. Merk av for "Send alle fremtidige e -postmeldinger til spam" og "slett alle eksisterende e -poster" i bekreftelsesvinduet
Dette sikrer at alle fremtidige e -poster fra denne avsenderen blir filtrert for din bekvemmelighet.

Trinn 8. Klikk "OK"
Dette fullfører blokkeringsprosessen.

Trinn 9. Gå tilbake til innboksen din
Du kan ytterligere forhindre søppelpost ved å merke det som søppelpost.

Trinn 10. Klikk på boksen helt til venstre i en e -post du anser som "useriøs"
Dette vil velge e -posten. Hvis du velger flere e -poster, må du kontrollere at de alle har blitt valgt før du fortsetter.

Trinn 11. Klikk på "Spam" -knappen for å markere valgene dine som søppelpost
Dette vil flytte dem til mappen "Spam", som er i samme meny som "Innboks" -mappen. Du kan også klikke på pilen ved siden av Spam -knappen og velge spamtypen (i dette tilfellet "phishing" eller "hacket konto") eller merke e -posten som feil levert.

Trinn 12. Klikk på "Spam" -alternativet for å åpne mappen Spam

Trinn 13. Velg innholdet i spam -mappen
Hvis du har flere spam-e-postmeldinger, kan du velge dem alle ved å klikke i boksen øverst til venstre i e-postvinduet.

Trinn 14. Klikk "Slett" for å slette alle spam -meldingene i spam -mappen
Du har blokkert søppelpost på Yahoo!
Metode 3 av 3: Blokkering av søppelpost i Outlook

Trinn 1. Åpne Outlook

Trinn 2. Logg deg på Outlook hvis du ikke allerede er logget på
Du trenger en eksisterende Outlook -konto.

Trinn 3. Klikk på boksen helt til venstre i en e -post du anser som "useriøs"
Dette vil velge e -posten. Hvis du velger flere e -poster, må du kontrollere at de alle har blitt valgt før du fortsetter.

Trinn 4. Klikk på "Junk" -knappen for å markere valgene dine som søppel
Dette vil flytte dem til mappen "Søppel". Du kan også klikke på pilen ved siden av "Junk" -knappen for å rapportere søppeltypen ("phishing" eller "hacked account").

Trinn 5. Klikk på alternativet "Søppelpost" for å åpne søppelmappen
Denne er plassert direkte under "Innboks" -mappen i menyen på venstre side av skjermen.

Trinn 6. Velg innholdet i søppelmappen ved å klikke i boksen ved siden av "Søppelpost"

Trinn 7. Klikk på "Slett" for å slette alle søppelpostmeldingene i mappen for søppelpost
Du har blokkert søppelpost i Outlook!
Du kan også blokkere avsendere fra søppelpostmappen ved å velge en e -post og klikke "Blokker" på verktøylinjen. Outlook ber om bekreftelse før avsender blokkeres
Video - Ved å bruke denne tjenesten kan noe informasjon bli delt med YouTube
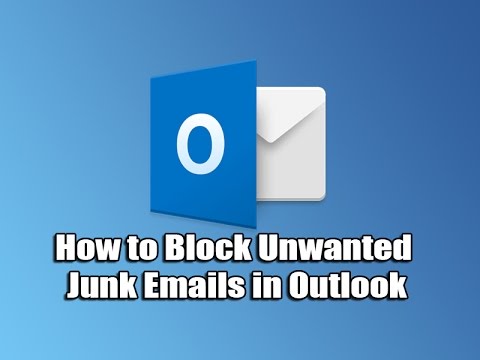
Tips
- "Søppelpost" og "søppelpost" er synonymt med hverandre. Søppelpost/søppelpost kan variere fra uønskede oppfordringer til forsøk på å samle inn personlig informasjon (f.eks. Kredittkort- eller personnummer).
- Selv om ingen e -posttjenester er helt trygge for å motta søppelpost eller søppelpost, vil merking av hver forekomst av dem drastisk redusere mengden spam du får over tid.







