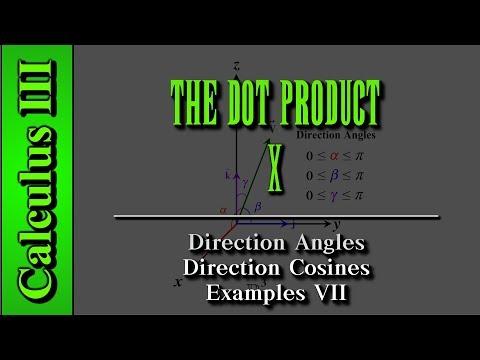I OS X Lion for stasjonære og bærbare datamaskiner på Mac har Apple gjort et grep for å gjøre operativsystemet på skrivebordet mye mer likt mobiloperativsystemet iOS enn noen gang før. Et av de mest åpenbare eksemplene på dette er den nye “Inertia Scrolling” -funksjonen som endrer tradisjonell rulling, slik at den fungerer på samme måte som å sveipe berøringsskjermen på en iPhone eller iPad. Denne artikkelen vil lære deg hvordan du slår av den nye treghetsrullingsfunksjonen i OS X Lion.
Trinn

Trinn 1. Klikk på Apple øverst til venstre på skjermen etterfulgt av "Systemvalg" fra hurtigmenyen

Trinn 2. Klikk på "Universal Access" -alternativet for å åpne preferansepanelet

Trinn 3. Velg kategorien "Mus"

Trinn 4. Klikk på "Musalternativer …"

Trinn 5. Velg et annet alternativ enn treghetsrulling fra rullegardinmenyen ved siden av "Rulling"
Tips
- Du kan åpne Launchpad i OS X Lion ved å bruke egendefinerte snarveier eller varme hjørner ved å angi dem i Systemvalg.
- Sveip mellom sider med apper i Launchpad ved å klikke og holde musen mens du sveiper til venstre eller høyre, eller bruk en bevegelse med to fingre på styreflaten.