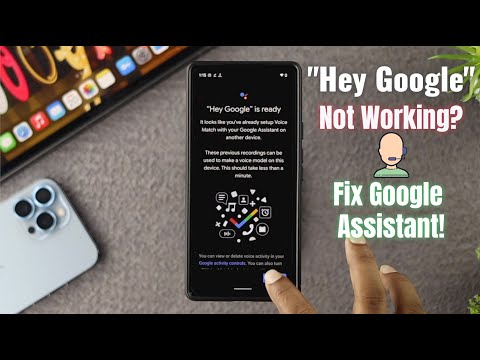Det er mange måter du kan bruke dodge og brenne effekter på bildet ditt. Denne artikkelen håper å komme i gang.
Trinn
Metode 1 av 3: Bruke Dodge and Burn Tools (destruktivt)

Trinn 1. Dupliser laget slik at du får en kopi av originalen
Du vil ha en sikkerhetskopi i tilfelle du ikke får resultatene du ønsker.

Trinn 2. Klikk på Burn -verktøyet

Trinn 3. Sett børsten til 0% hardhet og 5% flyt
Du vil at effekten skal være subtil.

Trinn 4. Pass på at "Beskytt tone" er merket av
Dette vil bidra til at fargene dine ikke endres radikalt.

Trinn 5. Mal over bildet ditt til du får den skyggen du ønsker

Trinn 6. Gjenta prosessen med Dodge -verktøyet
Metode 2 av 3: Bruke et nøytralt grått lag

Trinn 1. Lag et nytt lag

Trinn 2. Sett modusen til Overlay

Trinn 3. Merk av i boksen der det står Fyll med overlegg-nøytral farge (50% grå)

Trinn 4. Dupliser laget og navngi en Dodge og en Burn

Trinn 5. Velg begge lagene og trykk CtrlG
Dette vil sette dem i en gruppe. Gi nytt navn til gruppen D & B.

Trinn 6. Velg Burn -verktøyet
Husk at når noe blir brent, blir det mørkere. Brenning er det du bruker til å lage skygger eller gjøre ting mørkere.
- For innstillingene må du kontrollere at penselens hardhet er satt til 0%.
- Sett eksponeringen til 5%.
-
Sett området til Midtones.
Ikke bekymre deg for 'Beskytt toner' fordi det ikke vil påvirke denne metoden

Trinn 7. Pensle inn der du vil at skyggen skal være mer 'åpenbar'
Åpenbart å være et relativt begrep, fordi det meste av tiden vil du at effekten skal være veldig subtil.
Metode 3 av 3: Bruke justeringslag

Trinn 1. Lag to kurvejusteringslag
Nevn en Dodge og navngi en Burn og grupper dem i et lag CtrlG.

Trinn 2. Klikk på boksen Justeringsegenskaper ved siden av masken
Sørg for at brakettene er rundt den.

Trinn 3. Juster laget for å gjøre bildet lysere
På Dodge Adjustment -laget klikker du på midten av linjen du ser diagonalt og skyver den opp for å gjøre bildet lysere. Hvor mye, eller hvor lite, er opp til deg.

Trinn 4. Gjør det samme med Burn Adjustment -laget, bare skyv det ned

Trinn 5. Velg maskelaget (det hvite området) og trykk CtrlI for å snu maskene.
Du vil at de skal være svarte. Dette vil skjule effekten.

Trinn 6. Velg masken på Burn Adjustment -laget

Trinn 7. Trykk på B for penselverktøyet
Sørg for at du har hardheten på 0% og sett strømmen ganske lav. Omtrent 5%.

Trinn 8. Sett penselen med hvit som forgrunnsfarge og mal der du vil gjøre bildet mørkere

Trinn 9. Rett feilene dine
Hvis du maler et sted du ikke vil at effekten skal være, bytter du farger (X) og maler over der du ikke vil ha det.

Trinn 10. Gjenta prosessen for Dodge -laget
Bare mal der du vil at høydepunktene skal være.

Trinn 11. Juster opasiteten
Hvis du synes at effekten er for "mye", flytter du opasitetsglidebryteren til venstre. Dette vil redusere ugjennomsiktigheten og gjøre den mindre åpenbar.