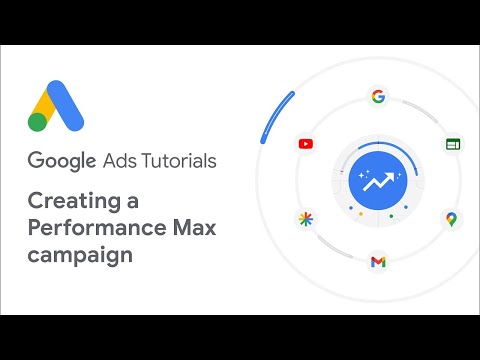Denne wikiHow lærer deg hvordan du legger til bunntekst nederst i et trykt regneark i Microsoft Excel. Bunntekster kan inneholde all informasjon, inkludert datoer, sidetall, filnavn og til og med små bilder.
Trinn

Trinn 1. Åpne arbeidsboken i Excel
Du kan gjøre dette ved å dobbeltklikke på filnavnet på datamaskinen.

Trinn 2. Klikk på regnearket du vil legge til bunntekst på
Hvis du klikker på regnearkets fane nederst i Excel, kommer regnearket til syne.
- Hvis du vil bruke bunnteksten på alle arkene i arbeidsboken, høyreklikker du på en av regnearkfanene, og klikker deretter på Velg Alle ark fra menyen.
- Hvis du vil velge mer enn ett (men ikke alle) regneark, holder du Ctrl (PC) eller ⌘ Kommando (Mac) mens du klikker på hver fane.

Trinn 3. Klikk kategorien Sideoppsett
Det er øverst i Excel mot venstre side.

Trinn 4. Åpne dialogboksen Sideoppsett
Hvis du bruker en Mac, klikker du på ikonet som sier Sideoppsett i ikonlinjen øverst på skjermen. Hvis du bruker Windows, klikker du på den lille ruten med en pil nederst i "Sideoppsett" -panelet.

Trinn 5. Klikk kategorien Topp-/bunntekst
Det er øverst i vinduet.

Trinn 6. Velg et bunntekstdesign fra menyen "Bunntekst"
Alternativene i denne menyen er forhåndsinnstillinger som kan tilfredsstille de fleste folks behov. Hvis bunnteksten ikke er det du trenger (eller du vil legge til tilpasset informasjon), kan du gå til neste trinn.

Trinn 7. Klikk på Egendefinert bunntekst for å lage en egendefinert bunntekst
Hvis du valgte et forhåndsinnstilt bunntekstdesign, kan du hoppe over dette trinnet. Dette alternativet viser tre tomme bokser (Venstre, Senter og Høyre), som tilsvarer et område nederst på hver side. Slik legger du til det du trenger:
- Skriv inn teksten du vil skal vises i hvilken som helst (eller alle) boksene. Du kan klikke på EN for å justere skriftstørrelse, ansikt og stil.
- For å legge til sidetall, klikk på den ønskede boksen, og klikk deretter på den andre knappen (papirark med et " #"). For det totale sidetallet, klikk på den tredje knappen (flere ark med en" #").
- For å legge til dato og/eller klokkeslett, klikk på ønsket sted, klikk deretter på kalenderen (for dato) og/eller klokken (for tid).
- For å legge til filnavnet, klikk på den gule mappeknappen (for hele banen), regnearket med et grønt og hvitt "X" (filnavnet), eller regnearket med to faner nederst (regnearkets navn).
- For å legge til et bilde, klikk på bildeknappen (den nest siste), og følg deretter instruksjonene på skjermen for å finne og velge et bilde. Klikk på malingsknappen på slutten av raden for å redigere bildet.
- Klikk OK når du er ferdig med å gå tilbake til vinduet Sideoppsett.

Trinn 8. Klikk på Utskriftsforhåndsvisning for å se hvordan bunnteksten din vil se ut
Dette viser den nye bunnteksten slik den vises når du skriver ut regnearket.

Trinn 9. Klikk på tilbakeknappen for å gå tilbake til Sideoppsett
Hvis bunnteksten ikke så ut som du håpet, kan du velge en annen forhåndsinnstilling eller klikke Tilpasset bunntekst … for å redigere den du har opprettet.
Du kan når som helst redigere bunnteksten ved å klikke på Topptekst bunntekst -knappen på Sett inn kategorien øverst i Excel.

Trinn 10. Rediger innstillingene for sidetall (valgfritt)
Hvis du vil, kan du vise forskjellige bunntekster på partall og oddetall, og/eller en annen bunntekst for den første siden. Dette er hvordan:
- Merk av for "Ulike oddetall og partall sider" for å opprette en andre bunntekst for alternative sider, og/eller "Ulike første side" for å ha en annen bunntekst på den første siden.
- Klikk på Egendefinert bunntekst knapp. Du vil se at det er faner for hver av bunntekstene du valgte (Merkelig, Til og med, og/eller Første side).
- Klikk på fanen du vil redigere, og opprett deretter bunnteksten ved hjelp av tipsene i trinn 6. Gjenta denne prosessen for alle egendefinerte sider.
- Klikk OK for å gå tilbake til vinduet Sideoppsett.

Trinn 11. Klikk OK
Bunnteksten din er nå lagt til, og vises nederst på hvert trykte ark.