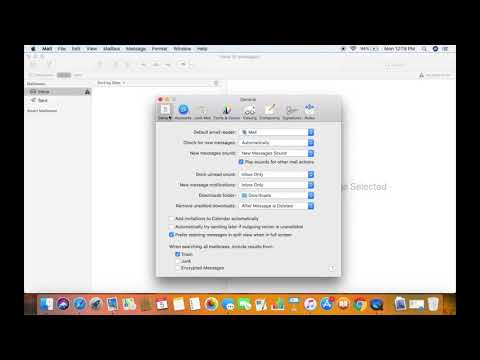Hvis du legger inn bilder i regnearkene dine, vil det øke interessen for dataene dine og kan bidra til å forklare resultatene av analysene dine for andre brukere. Du kan legge til bilder, utklipp og SmartArt i Excel -arbeidsbøkene dine sammen med grafer som er opprettet fra diagrammer. Er du klar til å livne det opp?
Trinn

Trinn 1. Start Microsoft Excel -programmet som er installert på datamaskinen

Trinn 2. Åpne arbeidsbokfilen der du vil legge til bilder

Trinn 3. Bestem hvilken type bilde som er best for regnearkets formål
- Det kan være lurt å inkludere et fotografi av en strand eller noen utklipp som representerer utendørs fritidsaktiviteter hvis regnearket gjelder aktiviteter som er tilgjengelige om sommeren.
- Du kan legge til utklipp som viser en prislapp eller pil opp og ned hvis regnearket viser salgsresultatene etter en nylig prisøkning.

Trinn 4. Klikk på en tom celle i regnearket for å velge den

Trinn 5. Sett inn det riktige bildet i regnearket
- Alle typer bilder finnes i Sett inn -menyen eller -fanen, avhengig av hvilken versjon av Excel. Her kan du legge til bilder og andre typer grafikk.
- Hvis du vil legge til et bilde du har lastet ned fra Internett eller har lagret på harddisken, bruker du alternativet "Sett inn bilde fra fil". Bla til bildet som er lagret på datamaskinen, og dobbeltklikk på det for å sette det inn.
- Hvis du vil bruke utklipp, velger du det alternativet fra Sett inn -menyen og søker etter utklipp i den høyre ruten. Hvis du klikker på utklippsbildet, settes det inn i regnearket.

Trinn 6. Endre størrelsen på bildet slik at det passer til området du vil fylle ut
- Hold musen over et hjørne av bildet til du ser størrelsesmarkøren.
- Klikk og dra hjørnet av bildet inn mot midten for å krympe det. dra utover for å forstørre.

Trinn 7. Rediger egenskapene til bildet ditt
- Høyreklikk på bildet som er innebygd i regnearket, og velg Egenskaper-alternativet fra hurtigmenyen.
- Legg til en kant, skygge, 3D eller andre effekter i bildet ditt.