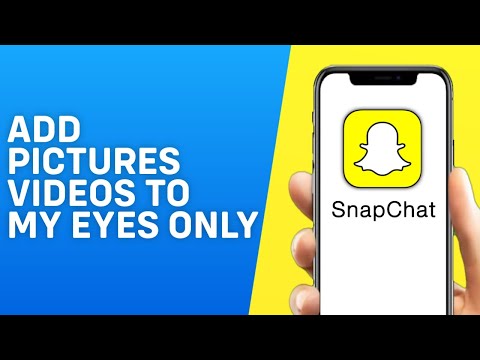Denne wikiHow lærer deg hvordan du legger ut på Facebook som din bedrift eller profesjonelle side (i stedet for din egen profil).
Trinn

Trinn 1. Gå til https://www.facebook.com i en nettleser
Hvis du ennå ikke har logget deg på Facebook, skriver du inn brukernavn og passord i feltene øverst til høyre på skjermen og klikker Logg Inn.

Trinn 2. Velg siden din
Alle sidene dine er listet opp øverst til høyre på skjermen under "Dine sider." Hvis du har mange sider, bruker du pilene til å bla gjennom dem til du finner den riktige.

Trinn 3. Klikk på rullegardinmenyen i "Skriv noe" -boksen
Det er nær toppen av siden, ved siden av den mindre versjonen av profilbildet ditt.

Trinn 4. Velg siden din
Hvis du så ditt eget profilbilde i boksen før, bør du nå se profilbildet på siden din.

Trinn 5. Skriv innlegget ditt i "Skriv noe" -boksen

Trinn 6. Klikk på Publiser
Innlegget vil nå vises på tidslinjen med sidens navn som forfatter.
- Velg for å publisere innlegget ditt senere Rute (i stedet for Publiser).
- For å endre datoen på innlegget ditt, velg Backdate.
- For å lagre innlegget ditt uten å dele det med dine følgere, velg Lagre utkast.