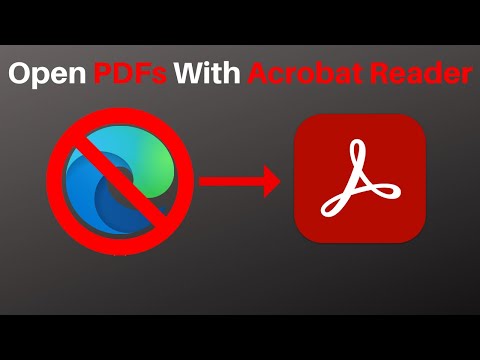Denne wikiHow lærer deg hvordan du beskjærer et bilde som er satt inn i et Microsoft Word -dokument.
Trinn
Metode 1 av 3: Bruke en standard beskjæring

Trinn 1. Åpne Microsoft Word -dokumentet
Dobbeltklikk på dokumentet som inneholder bildet du vil beskjære. Dette åpner dokumentet i Microsoft Word.

Trinn 2. Velg et bilde
Bla gjennom dokumentet til du finner bildet du vil beskjære, og klikk deretter én gang på bildet for å velge det.

Trinn 3. Klikk på Beskjær
Det er i delen "Størrelse" på høyre side av Format verktøylinje. En rullegardinmeny vises.
På Mac er den på verktøylinjen øverst i kategorien "Bildeformat"

Trinn 4. Klikk på Beskjær
Dette er i rullegardinmenyen. Hvis du klikker på det, blir det spurt om et sett med svarte søyler på kantene og i hjørnene på det valgte bildet.

Trinn 5. Juster bildets beskjæring
Klikk og dra innover en av de svarte stolpene på kantene eller i hjørnene på bildet for å gjøre det.

Trinn 6. Klikk på "Beskjær" -ikonet
Det er boksen med en linje gjennom den over Avling rullegardinikon. Dette fjerner alle deler av bildet som faller utenfor de svarte stolpene.

Trinn 7. Lagre endringene
Trykk Ctrl+S (Windows) eller ⌘ Command+S (Mac) for å gjøre det.
Metode 2 av 3: Bruke en formet avling

Trinn 1. Åpne Microsoft Word -dokumentet
Dobbeltklikk på dokumentet som inneholder bildet du vil beskjære. Dette åpner dokumentet i Microsoft Word.

Trinn 2. Velg et bilde
Bla gjennom dokumentet til du finner bildet du vil beskjære, og klikk deretter én gang på bildet for å velge det.

Trinn 3. Klikk på nedoverpilen ved siden av "Beskjær" -knappen
Det er i delen "Størrelse" på høyre side av Format verktøylinje. En rullegardinmeny vises.
På Mac er den på verktøylinjen øverst i kategorien "Bildeformat"

Trinn 4. Velg Beskjær til form
Dette er i rullegardinmenyen. Hvis du gjør det, blir du bedt om en hurtigmeny med figurer.

Trinn 5. Velg en form
Klikk på formen du vil at bildet skal vises i. Dette vil umiddelbart bruke formen på bildet.

Trinn 6. Juster formens størrelse
Klikk og dra innover eller utover noen av de sirkulære punktene rundt bildens omriss for å redusere eller øke bildets størrelse.

Trinn 7. Lagre endringene
Trykk Ctrl+S (Windows) eller ⌘ Command+S (Mac) for å gjøre det.
Metode 3 av 3: Bruke et beskjæringsformat

Trinn 1. Åpne Microsoft Word -dokumentet
Dobbeltklikk på dokumentet som inneholder bildet du vil beskjære. Dette åpner dokumentet i Microsoft Word.

Trinn 2. Velg et bilde
Bla gjennom dokumentet til du finner bildet du vil beskjære, og klikk deretter én gang på bildet for å velge det.

Trinn 3. Klikk på nedoverpilen ved siden av "Beskjær" -knappen
Det er i delen "Størrelse" på høyre side av Format verktøylinje. En rullegardinmeny vises.
På Mac er den på verktøylinjen øverst i kategorien "Bildeformat"

Trinn 4. Velg størrelsesforhold
Dette alternativet er i rullegardinmenyen. Hvis du gjør det, blir en popup-meny vist.

Trinn 5. Velg et forhold
I hurtigmenyen klikker du på et av sideforholdene du vil bruke for å beskjære bildet ditt.

Trinn 6. Juster avlingsvalget
Klikk og dra bildet rundt til du har sentrert delen du vil beholde i størrelsesforholdet kvadrat eller rektangel.

Trinn 7. Klikk på "Beskjær" -ikonet
Det er boksen med en linje gjennom den over Avling rullegardinikon. Hvis du gjør det, beskjæres bildet i henhold til det valgte størrelsesforholdet.

Trinn 8. Lagre endringene
Trykk Ctrl+S (Windows) eller ⌘ Command+S (Mac) for å gjøre det.