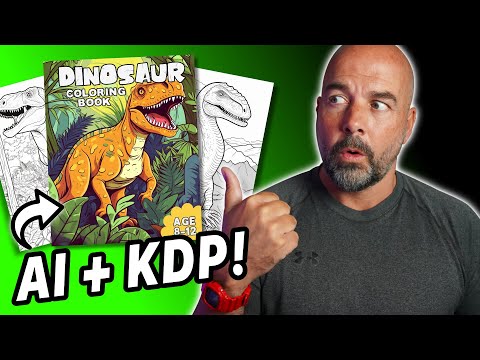Filutvidelsen.pdf (Portable Document Format), utviklet av Adobe Systems, er et vanlig format for digitale dokumenter. Formatet er mye brukt på grunn av dets brede kompatibilitet og fleksible funksjonssett. Selv om noen enkle handlinger som visning, sammenslåing og digital signering av pdf -filer er mulig med gratis programvare, vil mer kompleks redigering kreve kjøp av Adobe Acrobat. Denne veiledningen vil dekke noen av de mer grunnleggende bruksområdene for å lese, lage og redigere.pdf -filer.
Trinn
Del 1 av 4: Lage og redigere PDF -filer

Trinn 1. Bestem hvordan du skal bruke PDF -filer
For kompleks redigering og manipulering av PDF -filer må du kjøpe Adobe Acrobat. Hvis du bare vil kunne åpne eller eksportere eksisterende filer som PDF -filer, er det gratis alternativer.
- Acrobat Reader, Foxit Reader eller Windows Reader App er noen få gratis alternativer for visning av.pdf -filer.
- Du kan opprette et dokument i en tekstbehandler som Word eller Google Docs og lagre det som.pdf -fil, men ytterligere manipulering av den PDF -filen vil ikke være mulig uten Acrobat.

Trinn 2. Lag en PDF -fil fra en eksisterende fil
Åpne Adobe Acrobat og trykk Verktøy> Lag PDF. Det er her du starter når du importerer filer for å bli til en PDF eller starte en ny PDF fra bunnen av.
-
Det er en rekke importalternativer å velge mellom, inkludert import av en eller flere filer, en skannet fil, en webside eller innholdet på utklippstavlen.
Adobe begrenser filstøtten til Microsoft Office (2007 og senere) eller OpenOffice -filtyper, samt grunnleggende tekst (.txt,.rtf), bildefiler eller andre Adobe -produkter
- Hvis du velger en fil, opprettes en PDF -kopi av filen på samme sted på datamaskinen som den opprinnelige filen.

Trinn 3. Rediger tekst i den importerte filen
Når filen nå er åpnet, trykker du på "Rediger PDF" og velger en uthevet tekstboks. Du kan enten skrive ut endringene du ønsker eller bruke alternativene i Format -delen.

Trinn 4. Rediger bilder i den importerte filen
Trykk "Rediger PDF" og velg et uthevet bilde. Bruk alternativene i Objekt -delen til å manipulere bildet.
Del 2 av 4: Omorganisering av PDF -filer i Adobe Acrobat

Trinn 1. Velg et dokument som skal omorganiseres
Åpne en PDF-fil i Acrobat og trykk "Organiser sider" i panelet til høyre. Grensesnittet endres for å vise forhåndsvisning av miniatyrbilder av alle sider. En ny verktøylinje vises med en rekke alternativer: "Roter", "Slett", "Pakk ut", "Sett inn", "Erstatt".

Trinn 2. Roter en side
Velg miniatyrbildet til ønsket side, og trykk enten på pilknappene "Roter til venstre" eller "Roter til høyre" for å rotere siden 90 grader.

Trinn 3. Slett en uønsket side
Velg miniatyrbildet til ønsket side, trykk på "Slett" (papirkurv -ikonet) og trykk "OK" for å bekrefte.
Du kan velge flere sider som skal slettes samtidig med Ctrl + Klikk (⌘ Cmd + Klikk på Mac)

Trinn 4. Sett inn en ny side
Ved å trykke på Sett inn -verktøyet vises en meny med alternativer som ligner på ny PDF -oppretting: "Sett inn fra fil", "webside", "skanner", "utklippstavle" eller "blank side". Ethvert valg vil legge den nye siden til slutten av dokumentet.
- Denne menyen kan også nås fra "+" - knappen ved siden av noen av sideminiatyrene. Denne metoden vil sette inn den nye siden på dette stedet.
- Du kan sette inn hvilken som helst filtype som støttes av Acrobat. Den vil bli integrert i.pdf som å importere andre filer.
-
Gratis brukere kan fortsatt slå sammen PDF -filer ved hjelp av en rekke online -tjenester. Vanligvis innebærer prosessen å laste opp hver fil til nettstedet, velge rekkefølgen og laste ned den sammenslåtte filen.
I dette tilfellet må vanligvis alle filene allerede være i PDF -format for å bli slått sammen

Trinn 5. Erstatt en eksisterende side
Klikk på miniatyrbildet til siden du vil erstatte, og trykk på "Erstatt" -knappen. Bla til stedet for ønsket erstatningsside, velg den, og trykk "OK" for å bekrefte siden som erstattes.
- Flere sider kan erstattes med sidevalget ditt ved å velge et sideområde fra boksen før bekreftelse.
- Vær oppmerksom på at erstatningssiden må være en filtype som støttes av Acrobat.

Trinn 6. Omorganiser sidene
Velg miniatyrbildet (e) på siden (e) du vil flytte, og dra og slipp dem til ønsket sted i PDF -filen. En blå linje vil indikere området du har valgt for å plassere dem før du slipper dem.
Du kan også velge spesifikke sideområder, eller andre alternativer som alle partall/oddetall, fra "Velg sideområde" -menyen

Trinn 7. Pakk ut sider fra en PDF
Velg de ønskede sidene du vil trekke ut, trykk på knappen "Pakk ut" på verktøylinjen og deretter på "Pakk ut" -knappen som vises under den. Dette trekker ut de valgte sidene til en ny separat PDF -fil. Disse sidene fjernes ikke fra originaldokumentet.
To alternativer vises til venstre for "Pakk ut" -knappen før du velger: "Slett sider etter utpakking" og "Pakk ut sider som separate filer". Den første vil slette de ekstraherte sidene fra originaldokumentet etter uttak, og den andre vil opprette en egen PDF -fil for hver valgt utpakket side
Del 3 av 4: Opprette et utfyllbart skjema med Adobe Acrobat

Trinn 1. Skann og/eller importer dokumentet
Velg i Acrobat Verktøy> Forbered skjema. Herfra velger du å åpne eller skanne et dokument og trykke Start. Når den er importert, vil Acrobat automatisk analysere dokumentet for tomme felt og sette inn fyllbare mellomrom.

Trinn 2. Opprett eller rediger skjemafelt
Det finnes en rekke verktøy for å manipulere skjemafeltene for å sikre at det digitale skjemaet er like nøyaktig som en fysisk kopi.
- Hvis du vil legge til flere felt, kan du velge området og velge ønsket felttype fra panelet til høyre.
- Signaturfelt som ikke er åpenbart definert, kan gå glipp av Acrobats automatiske skanning. Trykk på “Digital Signature” -knappen på verktøylinjen for å legge til en manuelt. Klikk og dra for å velge området på skjemaet du vil legge til et digitalt signaturfelt.
- Eksisterende felt kan enkelt redigeres ved å høyreklikke (ctrl-klikk på Mac) et felt og velge Egenskaper …> Alternativer.
- Eventuelle uønskede felt kan fjernes med høyreklikk> Slett.

Trinn 3. Forhåndsvis endringene
Du kan når som helst teste endringene dine ved å trykke på forhåndsvisningsknappen og fylle ut skjemaet.
Legg merke til at forhåndsvisningsknappen endres til Rediger når du trykker på den. Dette er fordi du har avsluttet redigeringsmodus. Du må gå inn i redigeringsmodus igjen for å gjøre ytterligere endringer eller fylle ut skjemaet

Trinn 4. Fyll ut skjemaet
Når du er ferdig med å gjøre endringer, trykker du på Rediger> Distribuer å sende ut ditt digitale skjema.

Trinn 5. Fyll ut et skjema som kan fylles ut
Mottakeren av et skjema som kan fylles ut, må ha en slags PDF -visningsprogramvare for å åpne et skjema som kan fylles ut. De fleste gratisalternativer, inkludert Adobe Reader, lar brukerne fylle ut skjemaer som kan fylles ut.
For signaturer, den mest omfattende løsningen Adobe Reader. Når du åpner filen, vil Adobe Reader oppdage signaturfeltet og be brukeren om å legge til en signatur. Brukeren kan skanne eller ta et bilde av sin digitale signatur, tegne en signatur med musen, eller skrive inn navnet og la programvaren gjøre en digital tilnærming
Del 4 av 4: Arbeide med PDF -sikkerhet

Trinn 1. Legg til et passord for å begrense visningstilgang
Hvis du ikke vil at noen skal få tilgang til PDF -filen din, går du til Verktøy> Beskytt> Krypter> Krypter med passord og velg "Krev et passord for å åpne dette dokumentet". Skriv inn ønsket passord og bekreft.
Fra denne menyen kan du også angi avanserte innstillinger som krypteringsnivåer og kompatibilitet med tidligere versjoner av acrobat for å sikre at eldre brukere heller ikke har tilgang

Trinn 2. Legg til et passord for å begrense redigeringstilgang
Hvis du vil at folk skal kunne se PDF -filen din, men sørge for at det ikke gjøres noen endringer, kan du begrense redigeringstilgangen. Navigere til Verktøy> Beskytt> Begrens redigering. Skriv inn ønsket passord og trykk "OK" for å bekrefte.

Trinn 3. Fjern et passord
For å angre sikkerhet i PDF -filen din, naviger til Verktøy> Beskytt> Krypter> Fjern sikkerhet. Trykk "OK" for å bekrefte og lagre endringen.