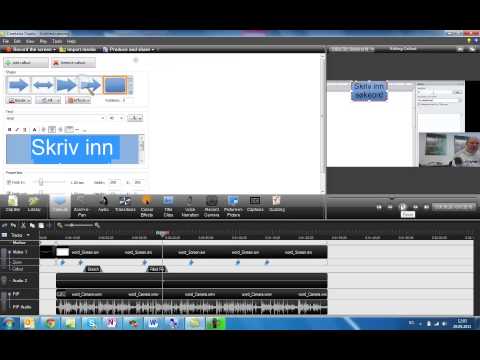Denne wikiHow lærer deg hvordan du kommer i gang på Twitch som seer, og finner noen interessante kanalstrømmer å følge, ved hjelp av en stasjonær nettleser. Hvis du vil, kan du også begynne å streame på din egen kanal.
Trinn
Del 1 av 3: Opprette en konto

Trinn 1. Åpne Twitch -nettstedet i nettleseren din
Skriv www.twitch.tv i adressefeltet, og trykk på ↵ Enter eller ⏎ Return på tastaturet.

Trinn 2. Klikk på Registrer-knappen øverst til høyre
Dette er en lilla knapp øverst til høyre på skjermen. Det vil åpne registreringsskjemaet i et nytt popup-vindu.
Hvis du allerede har en konto, klikker du på Logg Inn knappen ved siden av Registrer deg.

Trinn 3. Skriv inn et brukernavn for din nye konto
Klikk på tekstfeltet under Brukernavn, og skriv inn et brukernavn for kontoen din.
Brukernavnet ditt vil også være visningsnavnet ditt i strømmer og i andre streamers chatter

Trinn 4. Skriv inn et kontopassord for kontoen din
Du vil bruke dette passordet for å logge deg på kontoen din.

Trinn 5. Velg fødselsdato på skjemaet
Under overskriften Bursdag klikker du på og velger Måned, Dag, og År av din fødsel.

Trinn 6. Skriv inn e -postadressen din
E -postadressen din blir brukt til å bekrefte kontoen din.
- Alternativt kan du klikke på Koble til Facebook øverst i skjemaet, og logg på med Facebook -kontoen din.
- Husk å skrive inn en gyldig e -postadresse her. Hvis du mister passordet ditt, må du bruke denne e -posten for å tilbakestille det.

Trinn 7. Fullfør captcha -oppgaven
Klikk i avmerkingsboksen ved siden av "Jeg er ikke en robot" og fullfør oppgaven for å kontrollere den.
Dette vil bekrefte at du er et ekte menneske, og ikke en ondsinnet datamaskinbot

Trinn 8. Klikk på Registrer -knappen
Dette er en lilla knapp nederst på skjemaet. Den oppretter din nye konto og logger deg på.

Trinn 9. Velg noen spill du er interessert i å se
Når du først registrerer deg, blir du bedt om å velge dine interesseområder. Dette vil hjelpe Twitch med å tilpasse innholdet du ser på hjemmesiden din.
- Du må velge minst tre kamper eller kategorier her. Du kan velge mer hvis du vil.
- Du kan også bruke Søk linjen øverst til venstre for å finne et spill.

Trinn 10. Klikk på Neste -knappen
Dette er en lilla knapp øverst til høyre på siden. Det vil bekrefte valget ditt og foreslå noen kanaler basert på dine interesser.

Trinn 11. Klikk Hopp over eller Følg nederst på siden.
Du kan se kanalstrømmen her, og følge eller hoppe over den før du kommer til hjemmesiden
Dette trinnet er valgfritt. Du kan bare klikke Ferdig og finn kanaler senere.

Trinn 12. Klikk Ferdig øverst til høyre
Dette er en lilla knapp under profilnavnet ditt i øvre høyre hjørne av siden. Den vil fullføre konfigurasjonen av kontoen din og åpne hjemmesiden din.

Trinn 13. Klikk på den oransje bekreftelseslinjen øverst på hjemmesiden din
Dette sender e -postadressen din en bekreftelses -e -post, og lar deg bekrefte kontoen din.

Trinn 14. Klikk på bekreftelseslenken i e -posten din
Åpne postboksen din, og klikk på den lilla Bekreft e -posten din -knappen i den automatiske Twitch -e -posten.
Dette vil umiddelbart bekrefte e -postadressen din og tillate deg å bruke alle Twitch -funksjonene på en sikker måte
Del 2 av 3: Finne kanaler

Trinn 1. Åpne Twitch -hjemmesiden din
Klikk på rykke logoen øverst til venstre for å åpne din personlige hjemmeside.
Hvis du ikke allerede er logget inn, klikker du på Logg Inn -knappen øverst til høyre, og skriv inn brukernavn og passord for å logge på.

Trinn 2. Rull ned på hjemmesiden din for personlige kanalforslag
Hjemmesiden din er personlig kurert ut fra dine interesser. Du kan finne noen interessante og populære strømkanaler her.

Trinn 3. Klikk på kanalnavnet eller bildet under en strøm for å åpne det
Under hver strøm på hjemmesiden din ser du kanalens navn og bilde. Hvis du klikker på navnet eller bildet, åpnes strømmen på en ny side.

Trinn 4. Klikk Bla gjennom på den øverste navigasjonslinjen
Denne knappen er plassert på en lilla navigasjonslinje øverst til venstre på skjermen. Det vil åpne en liste over populære spill du kan se.

Trinn 5. Klikk på spillet du vil se
Finn et interessant spill på Bla gjennom -siden, og klikk på det for å se noen live, online streamers.
- Alternativt kan du klikke rullegardinmenyen ved siden av "Vis meg" øverst på Bla gjennom-siden, og velge en annen kategori du vil se.
- I tillegg til spill, kan du bla gjennom Fellesskap, Kreative fellesskap, og Kanaler her.
- Du kan også endre sorteringsmetoden øverst og velge Popularitet eller Relevans.

Trinn 6. Klikk på Følg-knappen øverst til høyre
Dette er en lilla knapp øverst til høyre på spillsiden. Det vil legge dette spillet til listen over fulgte spill.
Hvis du ikke vil se direktesendinger, kan du også klikke og bla gjennom Videoer og Klipp øverst på spillsiden.

Trinn 7. Klikk på en kanal på listen over direktekanaler
Når du velger et spill, vil du se en liste over alle de populære streamene som for øyeblikket er online i dette spillet. Klikk på en kanal her for å åpne strømmen.
Du kan også filtrere kanaler basert på streaming -språket. Bare klikk på Språk rullegardinmenyen øverst til venstre i strømlisten, og velg et språk eller mer.

Trinn 8. Rull ned på kanalsiden for å lese streamerens profil
De fleste streamere fyller ut profilen sin med nyttig informasjon om sine personlige interesser, sosiale medier -kontoer, maskinvaredetaljer og strømningsplaner.

Trinn 9. Klikk på chatboksen nederst til høyre
Chatboksen er merket " Send en melding"i nedre høyre hjørne av strømmen.
Du kan lese live chat på høyre panel og bli med i samtalen

Trinn 10. Send en melding til chatten
Skriv meldingen din i chatboxen og klikk på den lilla Chat knappen for å sende meldingen din. Meldingen din vises i direktechatten.
Del 3 av 3: Følger, abonnerer og donerer

Trinn 1. Åpne kanalen du vil følge
Du kan finne en kanal på hjemmesiden din, klikke på en kanal på venstre panel på skjermen eller utforske nye kanaler på Bla gjennom -siden.

Trinn 2. Klikk på Følg -knappen over strømvideoen
Dette er en lilla knapp merket med et hvitt "♥" ikon øverst på kanalsiden. Den vil legge denne kanalen til listen over fulgte kanaler.
- Følg -knappen blir grønn når du følger en kanal.
- Kanalene du følger vil dukke opp på en liste på navigasjonspanelet til venstre. Her kan du se når en kanal du følger er online, og raskt åpne den.

Trinn 3. Angi varslingsinnstillinger for denne kanalen
Slå varslingsbryteren på eller av i popup-vinduet under Følg-knappen, og aktiver eller deaktiver varsler fra denne kanalen.
Varsler er aktivert som standard når du følger en ny kanal. På denne måten får du push -varsler når kanalen går online

Trinn 4. Klikk på Abonner -knappen øverst på kanalen
Ved å abonnere får du tilgang til premium kanalfunksjoner, og gir økonomisk støtte til streamerne du liker og liker.

Trinn 5. Velg abonnementsmetode
Du blir bedt om å velge en abonnementsmetode i et popup-vindu når du klikker på Abonnere knapp.
- Hvis du velger Twitch Primefår du tilgang til funksjoner på hele siden, for eksempel et gratis spillrør hver måned og annonsefri visning.
- Hvis du aldri har brukt Twitch Prime før, kan du prøve det gratis ved å klikke Start din gratis prøveperiode.
- Hvis du velger Abonner nå alternativet, kan du abonnere på denne kanalen uten å registrere deg for Twitch Prime. Dette belaster deg den valgte abonnementsavgiften månedlig.

Trinn 6. Rull ned og klikk på donasjonsalternativet på streamerens profil
De fleste streamers lar deg gi personlige donasjoner uten abonnement. Hvis du ser en donasjonsknapp på profilen deres, kan du klikke på den for å se alternativene dine.