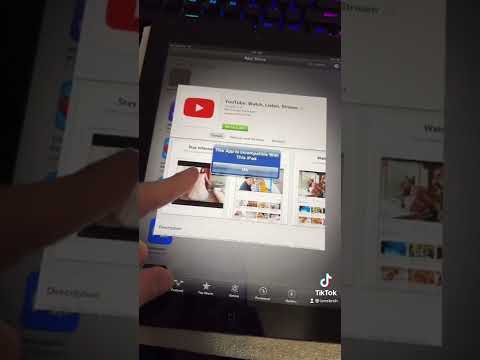Denne wikiHow lærer deg hvordan du legger til nye funksjoner i Kodi for Windows eller macOS ved å installere tillegg.
Trinn

Trinn 1. Åpne Kodi på datamaskinen
Det er vanligvis i Alle apper -delen på Start -menyen på en PC, og i Programmer -mappen på en Mac.

Trinn 2. Klikk på Tillegg
Det er nær midten av den venstre kolonnen.

Trinn 3. Klikk på ikonet Åpne pakken
Det er den blå sirkelen med en hvit åpen boks øverst i venstre kolonne.

Trinn 4. Klikk på Installer fra depot
Det er det tredje alternativet i høyre panel. Flere kategorier vil vises.

Trinn 5. Velg en kategori
Klikk på emnet som beskriver typen tillegg du vil installere.
- For eksempel, for å installere et TV -nettverk som CNN, velg Video-tillegg.
- For å installere et tillegg som viser undertekster for filmer, velg Teksting.

Trinn 6. Velg et tillegg
Bla gjennom listen til du finner noe du liker, og dobbeltklikk på den for å se mer informasjon.

Trinn 7. Klikk på Installer
Det er skyikonet med en pil nederst til høyre i vinduet. Det valgte tillegget installeres.
- For å se alle installerte tillegg, klikk på Tillegg lenken i venstre kolonne.
- For å åpne et tillegg, dobbeltklikker du på flisen på Tillegg side.